( nino24 ) - Hướng dẫn cài đặt và sử dụng DropBox
Dropbox là dịch vụ sao lưu, lưu trữ dữ liệu trực tuyến với khả năng đồng bộ theo thời gian thực và tự động thực hiện sao lưu, hỗ trợ miễn phí có thể lên đến 20GB dung lượng lưu trữ trực tuyến trên máy chủ của họ.
DropBox đã ra đời lâu rồi nhưng đây là lần đầu tiên (cũng không nhớ nỗi) tôi dùng thử. Theo tôi được biết thì Dropbox được sử dụng rất nhiều ở nước ngoài. Nếu công việc của bạn liên quan đến tài liệu và các loại văn bản, giấy tờ dạng Word, Excel, PDF….thì Dropbox là công cụ tuyệt vời để sao lưu và đồng bộ các tài liệu này. Sở dĩ nó thích hợp với các tài liệu nhẹ nhàng là bởi vì dung lượng miễn phí của Dropbox chỉ có 2Gb mà thôi và tôi đang thử xem 3 bản nhạc vừa mới tải từ phần mềm Mp3 Free Downloader có thể được đồng bộ qua máy tính kế bên trong bao lâu. Ok, đã có kết quả : khoảng 3 phút cho 1 bản nhạc mp3 có dung lượng 4.2Mb.

Đây là cách mà DropBox làm việc và bạn sẽ tự biết rằng mình có cần dùng đến dịch vụ này hay không. Chẳng hạn bạn dùng 2 máy tính, 1 may ở nhà, 1 máy ở công ty. Nếu bạn cài dropbox ở cả 2 máy và đăng nhập vào cùng một tài khoản thì bạn sẽ có thì bạn sẽ có 2 thư mục dropbox trên 2 máy tính và điều kỳ diệu là 2 thư mục này luôn được đông bộ hóa với nhau! Bạn coppy file nào vào thư mục dropbox ở máy công ty thì thư mục dropbox trong máy ở nhà cũng đều có và ngược lại.
Khi bạn làm việc ở công ty bạn đưa file bạn làm việc vào thư mục dropbox và làm việc trên đó thì máy ở nhà cũng tự cập nhập, bạn không cần coppy vào USB hay gửi vào mail để về nhà làm tiếp. Ngoài ra bạn cũng có bản lưu file do trên trang chủ dropbox và bạn có thể đến bất kỳ đâu để lấy xuống làm việc.
Hơn nữa nếu bạn dùng các phần mềm dưới dạng Portable, chẳng hạn FirefoxPortable bạn có thể đưa luôn thư mục FirefoxPortable vào thư mục dropbox, khi đó thì bạn dùng Firefox ở nhà cũng giống ở công ty, ban luôn co các trang bookmarks và các địa chỉ web quen thuộc.
Tóm lại với Dropbox thi bạn dung máy tính ở bất kỳ đâu cũng giống như dùng chiếc máy tính riêng của mình. Hơn nữa không bao giờ lo mất dữ liệu khi cài lại máy. Những điều này thật tuyệt vời.
Điểm tôi thích nhất ở Dropbox là nó làm việc rất là “mượt” và không làm treo Windows Explorer như một số chương trình đồng bộ khác. Tôi đang nghiên cứu thêm SkyDrive của Microsoft, cũng khá hữu ích. Không phải tự nhiên mà tôi giới thiệu Dropbox, bởi vì đây dịch vụ sao lưu, lưu trữ dữ liệu, đồng bộ trực tuyến tốt nhất hiện nay!
Bạn hãy thử dùng Dropbox, nó sẽ làm cho công việc của bạn trở nên tốt đẹp và nhẹ nhàng hợn, từ khi tôi dung Dropbox thì hiệu suất làm việc của tôi đã tăng lên đến 50%. Bạn có thể đăng ký theo cách sau :
- Đăng ký một tài khoản miễn phí tại đây: ĐĂNG KÝ NGAY
Lưu ý đường link mà tôi cung cấp cho bạn là đường link theo chương trình khuyến mãi, nó có một ưu điểm là có thể làm cho tài khoản của bạn tăng lên thêm 250M so với việc bạn vào thẳng trang chủ.
- Tiếp theo bạn tải ứng dụng của Dropbox TẠI ĐÂY
- Sau khi tải về bạn cài đặt như các phần mêm khác, đến khi hiện ra bảng Welcome to Dropbox như hình dưới bạn chọn “I already have a Dropbox account”, tức là bạn đã có một account Dropbox và bạn điền một tài khoản mà bạn đã đăng ky theo đường link bên trên vào. Điều này rất quan trọng, nó giúp cho tài khoản của bạn tăng lên thêm 250M và sau này có thể tăng đến 20G.
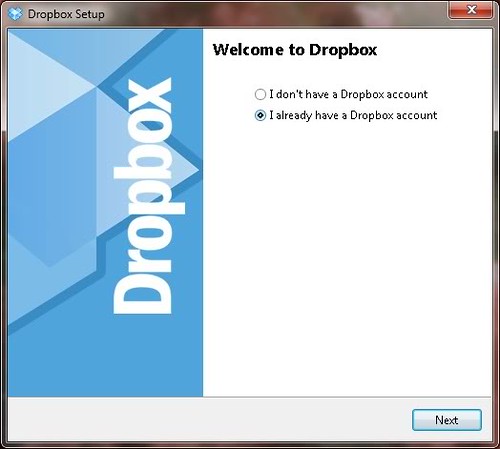
- Sau đó bạn nhập địa chỉ email đã đăng ký, mật khẩu và tên computer của bạn để đăng nhập Dropbox, bấm Next.
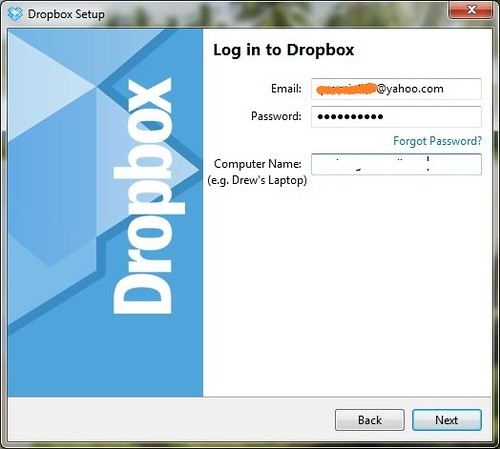
- Chọn loại tài khoản free là 2Gb, đây là dung lượng cho tài khoản miễn phí, bấm Next.
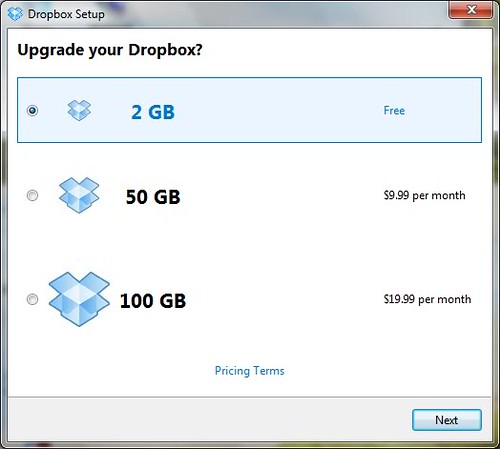
- Vậy là xong, bạn cứ bấm Next để xem phần giới thiệu cách dùng, đến màn hình cuối như sau:

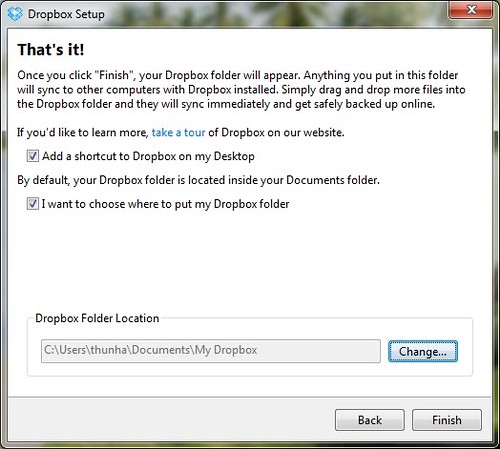
- Từ hình bên trên bạn chọn mục “I want to choose where to put my Dropbox folder” để chọn nơi bạn đặt thư mục Dropbox đồng bộ, tức là bạn sẽ “kéo” mọi tài liệu cần đồng bộ/sao lưu vào thư mục Dropbox này. Mặc định nó là thư mục “My Dropbox” trong My Document.
- Khi bạn hoàn tất thì dưới khay hệ thống hiện lên hình sau:

Vậy là xong, bạn làm tương tự trên các máy tính khác và mọi thứ sẽ được đồng bộ với nhau. Thời điểm viết bài này, tôi đã chụp hình minh hoạ trên một máy khác và thả vào Dropbox -> vài chục giây sau, máy-của-tui nhận được thông báo có 4 tập tin vừa được đồng bộ và tôi truy cập vào thư mục Dropbox trên máy để lấy file về. Giờ thì tôi biết vì sao người ta dùng Dropbox nhiều đến vậy. Gần đây trên mạng có rất nhiều thủ thuật liên quan đến Dropbox.

À, mỗi khi bạn đổi tên tập tin hay xoá nó đi trên một máy, các máy khác cũng “dính” theo. Mọi thao tác của bạn đều được lưu lại và bạn có thể xem thông tin thông qua nền web bằng cách truy cập vào trang www.dropbox.com và đăng nhập bằng tài khoản của bạn.
Bạn có thể xem các phiên bản trước của mọi tập tin, ý tôi là bạn có thể xem nó được đưa vào Dropbox ngày giờ nào, nó được đổi tên vào lúc nào và hành động đó do máy tính nào thực hiện. Nhấp chuột phải vào tập tin đó và chọn Dropbox > View Previous version…, nó sẽ mở ra giao diện web để bạn xem thông tin.

Dĩ nhiên bạn hoàn toàn có thể làm được điều này từ giao diện web như hình sau :

Từ hình trên, bạn có thể phục hồi lại các phiên bản trước của một tập tin nào đó nhưng nếu nó bị xoá thì pótay. Ngoài ra, Dropbox còn có tính năng chia sẽ, tức là bạn sẽ gửi cho ai đó đường link của một thư mục và họ có thể xem hoặc lấy dữ liệu từ thư mục này một cách dễ dàng.
Nhập địa chỉ email vào form bên dưới để nhận được tin từ đề tài này sớm nhất
( Vui lòng kích hoạt email khi nhận được link kích hoạt nhé )
Nếu thấy hay thì click vào nút follow (G+) bên dưới nhé ! Thanks !
Nếu thấy hay thì click vào nút thích (Like) bên dưới nhé ! Thanks !
Dropbox là dịch vụ sao lưu, lưu trữ dữ liệu trực tuyến với khả năng đồng bộ theo thời gian thực và tự động thực hiện sao lưu, hỗ trợ miễn phí có thể lên đến 20GB dung lượng lưu trữ trực tuyến trên máy chủ của họ.
DropBox đã ra đời lâu rồi nhưng đây là lần đầu tiên (cũng không nhớ nỗi) tôi dùng thử. Theo tôi được biết thì Dropbox được sử dụng rất nhiều ở nước ngoài. Nếu công việc của bạn liên quan đến tài liệu và các loại văn bản, giấy tờ dạng Word, Excel, PDF….thì Dropbox là công cụ tuyệt vời để sao lưu và đồng bộ các tài liệu này. Sở dĩ nó thích hợp với các tài liệu nhẹ nhàng là bởi vì dung lượng miễn phí của Dropbox chỉ có 2Gb mà thôi và tôi đang thử xem 3 bản nhạc vừa mới tải từ phần mềm Mp3 Free Downloader có thể được đồng bộ qua máy tính kế bên trong bao lâu. Ok, đã có kết quả : khoảng 3 phút cho 1 bản nhạc mp3 có dung lượng 4.2Mb.

Đây là cách mà DropBox làm việc và bạn sẽ tự biết rằng mình có cần dùng đến dịch vụ này hay không. Chẳng hạn bạn dùng 2 máy tính, 1 may ở nhà, 1 máy ở công ty. Nếu bạn cài dropbox ở cả 2 máy và đăng nhập vào cùng một tài khoản thì bạn sẽ có thì bạn sẽ có 2 thư mục dropbox trên 2 máy tính và điều kỳ diệu là 2 thư mục này luôn được đông bộ hóa với nhau! Bạn coppy file nào vào thư mục dropbox ở máy công ty thì thư mục dropbox trong máy ở nhà cũng đều có và ngược lại.
Khi bạn làm việc ở công ty bạn đưa file bạn làm việc vào thư mục dropbox và làm việc trên đó thì máy ở nhà cũng tự cập nhập, bạn không cần coppy vào USB hay gửi vào mail để về nhà làm tiếp. Ngoài ra bạn cũng có bản lưu file do trên trang chủ dropbox và bạn có thể đến bất kỳ đâu để lấy xuống làm việc.
Hơn nữa nếu bạn dùng các phần mềm dưới dạng Portable, chẳng hạn FirefoxPortable bạn có thể đưa luôn thư mục FirefoxPortable vào thư mục dropbox, khi đó thì bạn dùng Firefox ở nhà cũng giống ở công ty, ban luôn co các trang bookmarks và các địa chỉ web quen thuộc.
Tóm lại với Dropbox thi bạn dung máy tính ở bất kỳ đâu cũng giống như dùng chiếc máy tính riêng của mình. Hơn nữa không bao giờ lo mất dữ liệu khi cài lại máy. Những điều này thật tuyệt vời.
Điểm tôi thích nhất ở Dropbox là nó làm việc rất là “mượt” và không làm treo Windows Explorer như một số chương trình đồng bộ khác. Tôi đang nghiên cứu thêm SkyDrive của Microsoft, cũng khá hữu ích. Không phải tự nhiên mà tôi giới thiệu Dropbox, bởi vì đây dịch vụ sao lưu, lưu trữ dữ liệu, đồng bộ trực tuyến tốt nhất hiện nay!
Bạn hãy thử dùng Dropbox, nó sẽ làm cho công việc của bạn trở nên tốt đẹp và nhẹ nhàng hợn, từ khi tôi dung Dropbox thì hiệu suất làm việc của tôi đã tăng lên đến 50%. Bạn có thể đăng ký theo cách sau :
- Đăng ký một tài khoản miễn phí tại đây: ĐĂNG KÝ NGAY
Lưu ý đường link mà tôi cung cấp cho bạn là đường link theo chương trình khuyến mãi, nó có một ưu điểm là có thể làm cho tài khoản của bạn tăng lên thêm 250M so với việc bạn vào thẳng trang chủ.
- Tiếp theo bạn tải ứng dụng của Dropbox TẠI ĐÂY
- Sau khi tải về bạn cài đặt như các phần mêm khác, đến khi hiện ra bảng Welcome to Dropbox như hình dưới bạn chọn “I already have a Dropbox account”, tức là bạn đã có một account Dropbox và bạn điền một tài khoản mà bạn đã đăng ky theo đường link bên trên vào. Điều này rất quan trọng, nó giúp cho tài khoản của bạn tăng lên thêm 250M và sau này có thể tăng đến 20G.
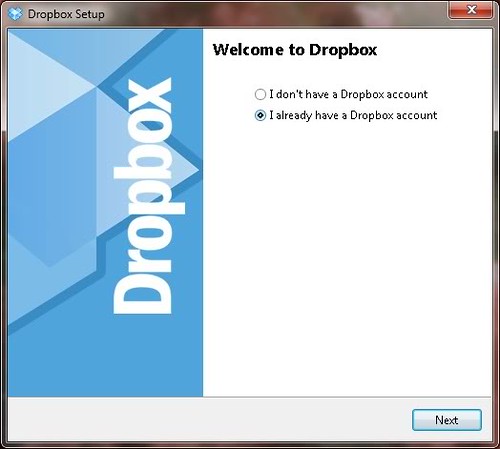
- Sau đó bạn nhập địa chỉ email đã đăng ký, mật khẩu và tên computer của bạn để đăng nhập Dropbox, bấm Next.
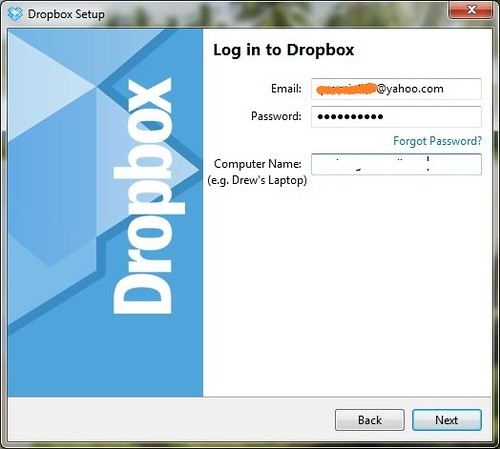
- Chọn loại tài khoản free là 2Gb, đây là dung lượng cho tài khoản miễn phí, bấm Next.
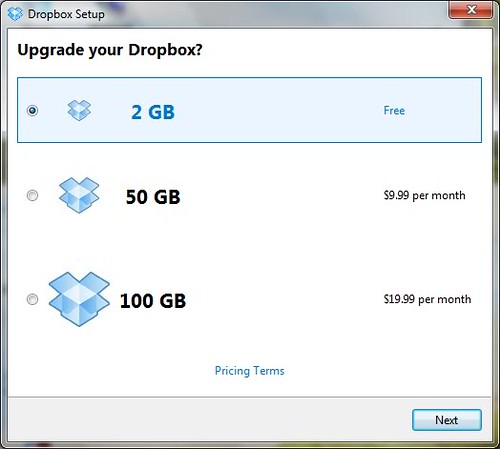
- Vậy là xong, bạn cứ bấm Next để xem phần giới thiệu cách dùng, đến màn hình cuối như sau:

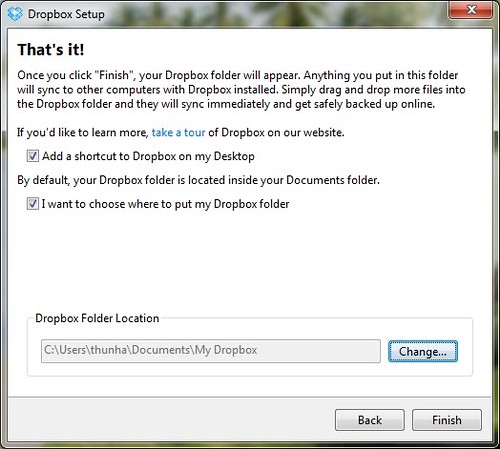
- Từ hình bên trên bạn chọn mục “I want to choose where to put my Dropbox folder” để chọn nơi bạn đặt thư mục Dropbox đồng bộ, tức là bạn sẽ “kéo” mọi tài liệu cần đồng bộ/sao lưu vào thư mục Dropbox này. Mặc định nó là thư mục “My Dropbox” trong My Document.
- Khi bạn hoàn tất thì dưới khay hệ thống hiện lên hình sau:

Vậy là xong, bạn làm tương tự trên các máy tính khác và mọi thứ sẽ được đồng bộ với nhau. Thời điểm viết bài này, tôi đã chụp hình minh hoạ trên một máy khác và thả vào Dropbox -> vài chục giây sau, máy-của-tui nhận được thông báo có 4 tập tin vừa được đồng bộ và tôi truy cập vào thư mục Dropbox trên máy để lấy file về. Giờ thì tôi biết vì sao người ta dùng Dropbox nhiều đến vậy. Gần đây trên mạng có rất nhiều thủ thuật liên quan đến Dropbox.

À, mỗi khi bạn đổi tên tập tin hay xoá nó đi trên một máy, các máy khác cũng “dính” theo. Mọi thao tác của bạn đều được lưu lại và bạn có thể xem thông tin thông qua nền web bằng cách truy cập vào trang www.dropbox.com và đăng nhập bằng tài khoản của bạn.
Bạn có thể xem các phiên bản trước của mọi tập tin, ý tôi là bạn có thể xem nó được đưa vào Dropbox ngày giờ nào, nó được đổi tên vào lúc nào và hành động đó do máy tính nào thực hiện. Nhấp chuột phải vào tập tin đó và chọn Dropbox > View Previous version…, nó sẽ mở ra giao diện web để bạn xem thông tin.

Dĩ nhiên bạn hoàn toàn có thể làm được điều này từ giao diện web như hình sau :

Từ hình trên, bạn có thể phục hồi lại các phiên bản trước của một tập tin nào đó nhưng nếu nó bị xoá thì pótay. Ngoài ra, Dropbox còn có tính năng chia sẽ, tức là bạn sẽ gửi cho ai đó đường link của một thư mục và họ có thể xem hoặc lấy dữ liệu từ thư mục này một cách dễ dàng.
Nguồn :
Người viết :
Biên soạn lại : Nino 24
Nhập địa chỉ email vào form bên dưới để nhận được tin từ đề tài này sớm nhất
( Vui lòng kích hoạt email khi nhận được link kích hoạt nhé )
Nếu thấy hay thì click vào nút follow (G+) bên dưới nhé ! Thanks !
Nếu thấy hay thì click vào nút thích (Like) bên dưới nhé ! Thanks !














