( nino24 ) - Command Prompt là một công cụ mạnh mẽ mà nhiều người thích sử dụng. Tuy nhiên, nó trông hơi nhàm chán và không thân thiện. May thay, bạn có thể tùy chỉnh Command Prompt theo nhu cầu và sở thích. Bài viết này sẽ hướng dẫn các bạn cách tùy chỉnh công cụ dòng lệnh này.
Lưu ý: Ảnh chụp màn hình và hướng dẫn trong bài viết này áp dụng cho Windows 10 May 2019 hoặc mới hơn. Nếu không biết máy tính đang chạy phiên bản gì, hãy tham khảo bài viết Xác định phiên bản Windows trên hệ thống để biết cách thực hiện.
Command Prompt là gì?
Trước giao diện người dùng đồ họa và Windows, hệ điều hành được sử dụng nhiều nhất là DOS (Disk Operating System) - hệ điều hành dựa trên văn bản, cho phép chạy các chương trình bằng cách nhập lệnh thủ công. Sự ra mắt của hệ điều hành Windows đã đơn giản hóa toàn bộ trải nghiệm điện toán bằng cách làm nó trực quan hơn. Mặc dù DOS không còn trong hệ điều hành Windows kể từ Windows ME (năm 2000) nhưng vẫn có ứng dụng Command Prompt - trình thông dịch dòng lệnh văn bản, tương tự command shell được tìm thấy trong hệ điều hành DOS cũ.
Những người dùng quyền lực và nhân viên IT thường thích sử dụng Command Prompt để chạy tất cả các lệnh từ cơ bản đến các lệnh phức tạp hơn như lệnh quản lý ổ đĩa và mạng. Command Prompt cũng hữu ích khi muốn xem thông tin hệ thống và quản lý tiến trình chạy, khắc phục các vấn đề với khởi động máy tính hoặc thậm chí sửa file Windows hỏng hoặc bị thiếu.
Cách truy cập thuộc tính của Command Prompt
Mặc dù có nhiều cách để mở Command Prompt, bạn có thể nhập cmd vào trường tìm kiếm Taskbar và click vào Command Prompt.

Khi ứng dụng khởi chạy, bạn có thể click vào icon C:\ ở góc trên cùng bên trái hoặc click chuột phải vào thanh tiêu để để mở menu ngữ cảnh. Sau đó chọn Properties để bắt đầu tùy chỉnh Command Prompt.
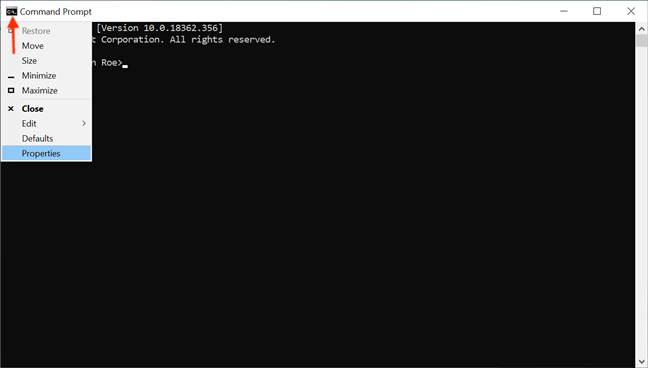
Ngoài ra, bạn có thể sử dụng phím tắt bàn phím Alt+Space+P để mở cửa sổ Properties, hiển thị năm tab để cấu hình Command Prompt: Options, Font, Layout, Colors và Terminal.
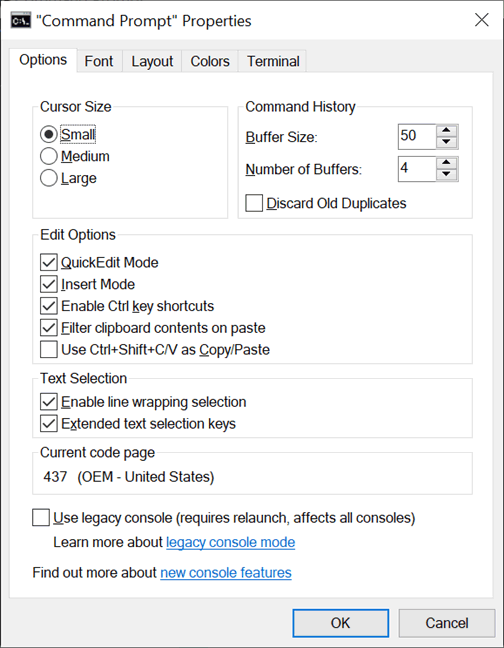
Tùy chỉnh con trỏ trên Command Prompt
Phần đầu tiên của tab Options, Cursor Size được dùng để kiểm soát kích thước của con trỏ nhấp nháy khi gõ trong cửa sổ Command Prompt. Bạn có thể chọn giữa Small (mặc định), Medium hoặc Large.
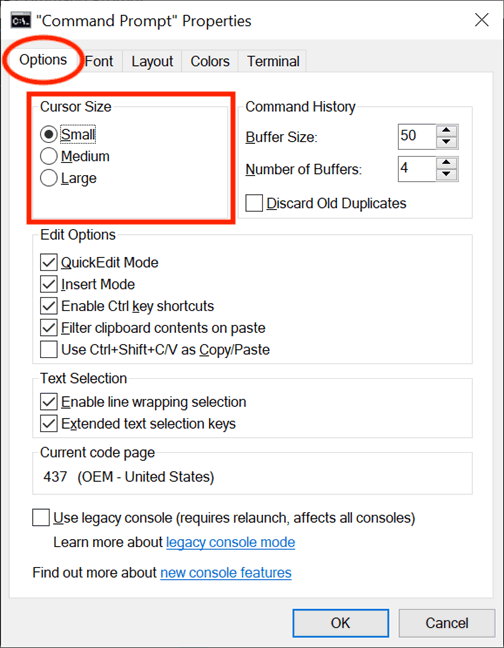
Bạn cũng có thể điều chỉnh con trỏ từ cài đặt thử nghiệm của tab Terminal. Phần Cursor Shape cho phép chọn hình dạng con trỏ nhấp nháy khác.
Tùy chọn đầu tiên trong phần này là Use Legacy Style, hiển thị một gạch dày với kích thước Small mặc định và một hình hộp vuông khi ở kích thước Medium. Khi ở kích thước Large, tùy chọn Use Legacy Style không khác với tùy chọn cuối cùng được gọi là Solid Box, biến con trỏ thành hình chữ nhật thẳng đứng với mọi kích cỡ con trỏ. Các tùy chọn hình dạng khác không cho thấy sự khác biệt giữa các kích cỡ con trỏ.
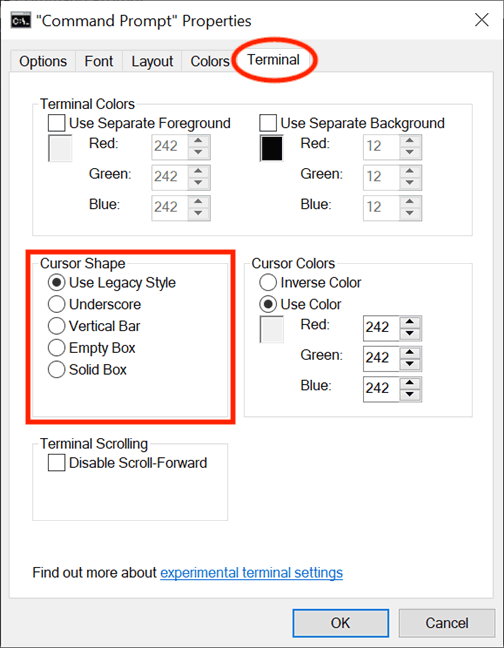
Lưu ý: Một điều cần lưu ý rằng Cursor Shape hiện được reset về Use Legacy Stylemặc định mỗi lần bạn truy cập vào cửa sổ Properties. Do đó nếu thực hiện thay đổi trong Properties của Command Prompt, đảm bảo chọn hình dáng con trỏ mong muốn trước khi nhấn OK.
Trong phần Cursor Colors của tab Terminal, chọn cài đặt thử nghiệm Use Color để chọn màu tùy chỉnh cho con trỏ bằng cách chèn mã màu thập phân RGB của nó. Bạn có thể tìm kiếm trên Internet để tìm mã màu yêu thích và hộp dưới tùy chọn giúp cung cấp xem trước lựa chọn của bạn trong thời gian thực. Tùy chọn Inverse Color biến con trỏ thành màu sắc bổ sung cho màu nền đã chọn. Khi chọn tùy chọn này, con trỏ tự động thay đổi màu sắc khi thay đổi màu nền.
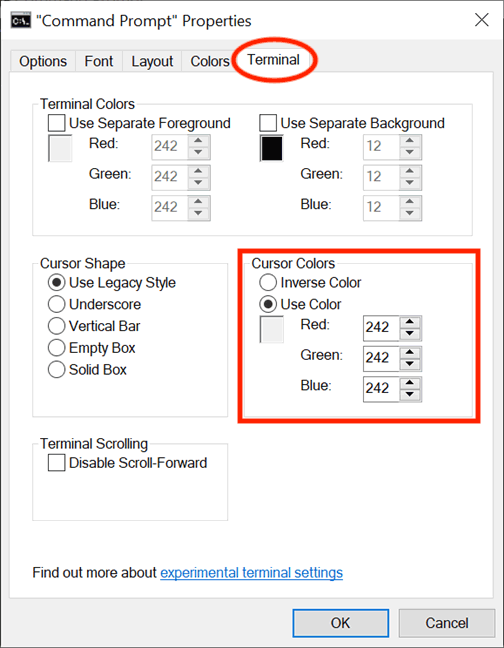
Tùy chỉnh kích thước và kiểu chữ trong Command Prompt
Bạn có thể dễ dàng thay đổi font chữ hiển thị trong Command Prompt từ tab Font. Phần đầu tiên cung cấp tùy chọn để thay đổi kích cỡ chữ. Chọn giá trị từ danh sách trong phần Size hoặc click vào hộp Size để nhập giá trị từ 5 đến 72.
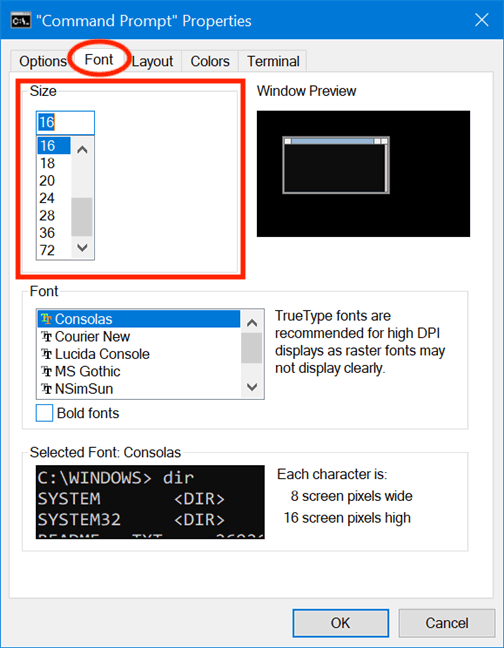
Trong phần Font, bạn có thể thay đổi kiểu font chữ sử dụng trong Command Prompt. Nó gồm có 7 font chữ cho bạn lựa chọn như Consolas (mặc định), Courier New, Lucida Console, MS Gothic, NSimSun, Raster Fonts và SimSun-ExtB. Ngoài trừ Raster Fonts, tất cả 6 loại chữ còn lại đều có hiệu ứng bôi đậm có thể bật bằng cách chọn hộp bên cạnh Bold fonts.
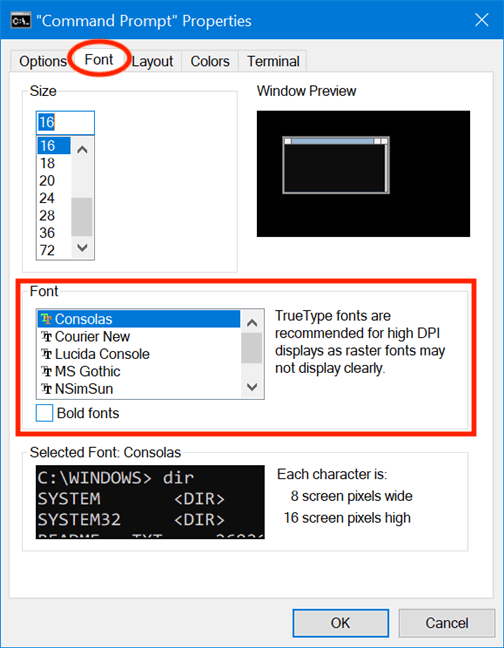
Hộp Selected Font ở cuối cung cấp bản xem trước thay đổi theo thời gian thực, giúp bạn dễ dàng quyết định hơn. Một điều cần lưu ý là việc chọn kích thước font chữ mới từ phần Size cũng khiến kích thước cửa sổ Command Prompt thay đổi. Tuy nhiên, bạn có thể điều chỉnh kích thước cửa sổ theo hướng dẫn ở phần tiếp theo bên dưới.
Tùy chỉnh, bố cục, kích thước và vị trí của Command Prompt
Tab Layout kiểm soát kích thước và vị trí của cửa sổ Command Prompt trong khi nó cũng cho phép bạn quyết định cách nội dung hiển thị. Trong phần đầu tiên, Screen Buffer Size, bạn có thể điều chỉnh giá trị Width để cấu hình xem bao nhiêu ký tự có thể vừa một dòng trong cửa sổ Command Prompt, trước khi văn bản hiển thị ở dòng tiếp theo. Hộp Height điều chỉnh số dòng tối đa được lưu trữ và hiển thị trong ứng dụng.
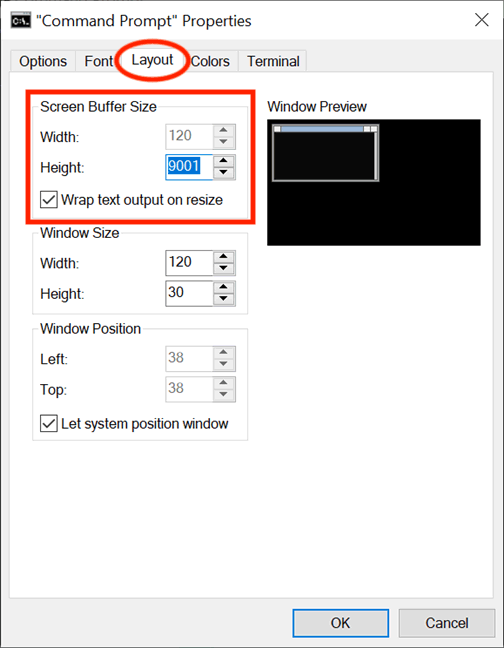
Nếu chọn Wrap text output on resize, bạn sẽ không thể thay đổi thông số Width vì văn bản sẽ tự động nằm trong kích thước thay đổi để vừa với cửa sổ Command Prompt. Bạn nên chọn tùy chọn này để đảm bảo toàn bộ đầu ra văn bản của Command Prompt luôn được hiển thị.
Mặc dù bạn luôn có thể điều chỉnh kích thước của cửa sổ Command Prompt bằng cách kéo các cạnh hoặc các góc, nhưng thay đổi đó chỉ áp dụng cho phiên cụ thể và sẽ mất khi đóng cửa sổ. Tuy nhiên, ứng dụng sẽ ghi nhớ những thay đổi thực hiện trong phần Windows Size của tab Layout. Lưu ý, những tham số này dựa trên các ô ký tự, không phải pixel. Nhập giá trị cho Width và Height cho cửa sổ Command Prompt và bạn có thể xem trước trong Window Preview.
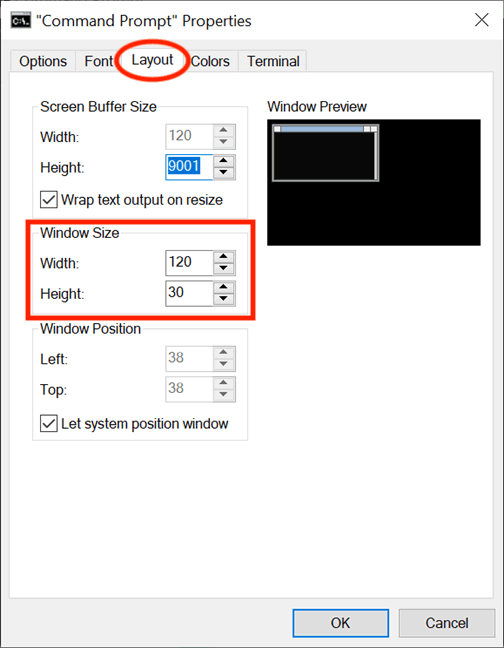
Với Window Position, bạn có thể điều chỉnh chính xác nơi cửa sổ Command Prompt xuất hiện trên màn hình. Người dùng có thể thực hiện điều này bằng cách định cấu hình, tính bằng pixel, khoảng cách cửa sổ ứng dụng từ cạnh Left và Top của màn hình. Đảm bảo bỏ chọn Let System Position Window để có thể thay đổi tham số trong phần này.
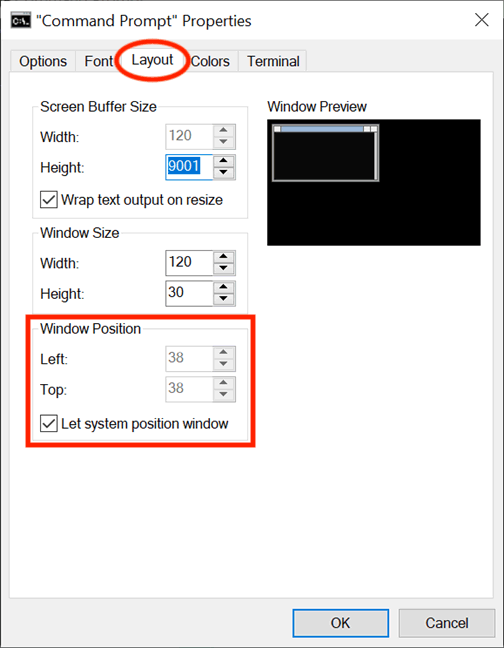
Tùy chỉnh màu sử dụng trong Command Prompt
Bạn có thể thay đổi “diện mạo” của nó với các tùy chọn trong tab Colors với màu sắc khác nhau. Tùy chọn đầu tiên ở góc trên cùng bên trái của tab là bốn mục tùy chỉnh: Screen Text, Screen Background, Popup Text và Popup Background. Trong khi Screen Text thay đổi màu của văn bản hiển thị trong cửa sổ Command Prompt, Screen Background thay đổi nền văn bản, thì hai tùy chọn cuối không được quan tâm nhiều vì chỉ chủ yếu các nhà phát triển mới thấy popup.
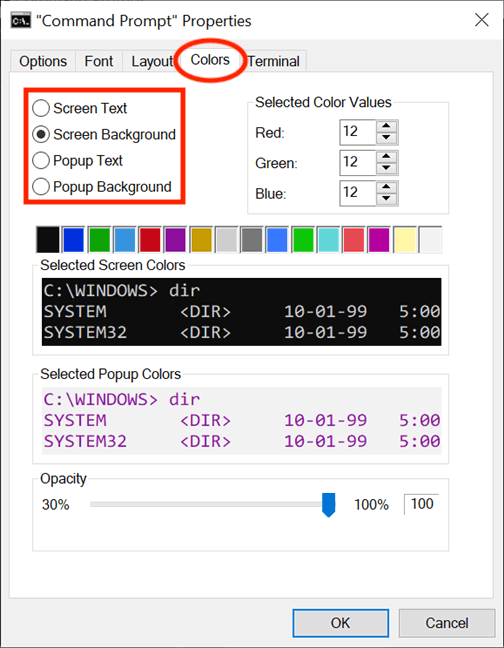
Để thay đổi màu chữ hoặc màu nền, chọn tùy chọn tương ứng, sau đó click vào màu cho trước được hiển thị bên dưới hoặc sử dụng Selected Color Values để chọn màu tùy chỉnh bằng cách chèn mã màu thập phân RGB của nó.
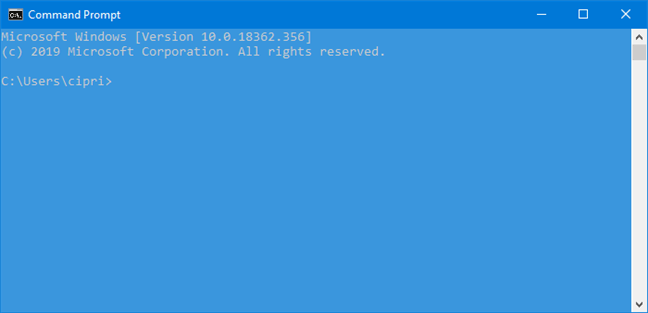
Nếu để hình nền cửa sổ Command Prompt cùng màu với văn bản, bạn sẽ không thể đọc văn bản được hiển thị. Tùy chọn Selected Screen Colors và Selected Popup Colorscung cấp phản hồi theo thời gian thực cho các lựa chọn, giúp dễ dàng chọn màu phù hợp.
Trong tab Terminal, bạn có thể tìm thấy các tùy chọn liên quan đến màu, dưới dạng cài đặt thử nghiệm. Ngoài phần Cursor Colors chúng ta đã thảo luận ở phần trước, nó còn có phần Terminal Colors. Khi chọn tùy chọn Use Separate Foreground sẽ cho phép bạn thay đổi màu văn bản, và Use Separate Background cho phép tùy chỉnh nền.

Sử dụng giá trị RGB để xác định màu, quan sát các hộp bên dưới mỗi tùy chọn để xem trước thời gian thực lựa chọn của bạn. Nếu bật Terminal Colors, màu bạn chọn cho văn bản và nền từ tab Terminal sẽ được ưu tiên hiển thị và ghi đè lên màu đã chọn từ tab Colors.
Tùy chỉnh buffer Command Prompt bằng các bản ghi lịch sử
Buffer đóng vai trò như bản ghi lịch sử các lệnh đã thực hiện và bạn có thể điều hướng các lệnh trước đó nhập vào Command Prompt với phím mũi tên lên và xuống. Bạn có thể thay đổi cài đặt ứng dụng cho buffer từ phần Command History trong tab Options. Tùy chỉnh số lượng lệnh được giữ trong buffer bằng cách thay đổi Buffer Size. Mặc dù giá trị mặc định là 50 lệnh, nhưng bạn có thể đặt nó với giá trị lớn hơn như 999 và lưu ý đến dung lượng RAM. Chọn Discard Old Duplicates ở cuối phần này sẽ cho phép Windows 10 xóa các lệnh trùng lặp từ buffer.
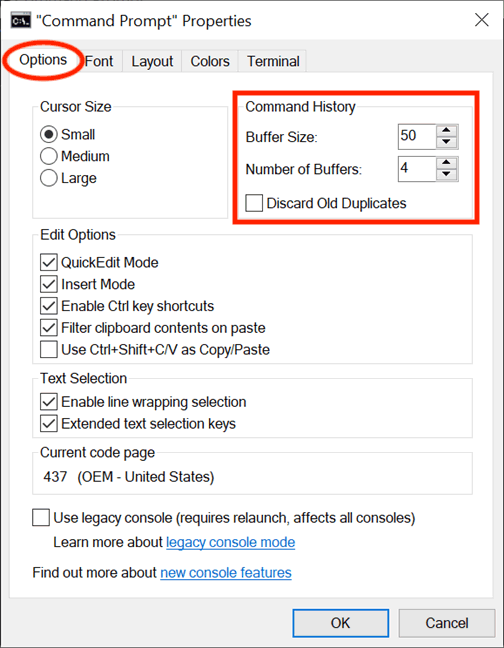
Tùy chọn thứ hai, Number of Buffers xác định số lượng phiên bản tối đa có buffer lệnh riêng. Giá trị mặc định là 4 do đó bạn có thể mở 4 phiên bản Command Prompt cùng một lúc và mỗi phiên bản có buffer riêng.
Tùy chỉnh văn bản trên Command Prompt
Trong tab Options, phần Edit Options và Text Selection giúp bạn chọn cách tương tác với cửa sổ Command Prompt. Khi kích hoạt tùy chọn QuickEdit Mode, bạn có thể chọn và sao chép văn bản từ cửa sổ Command Prompt. Để sao chép, chọn vùng văn bản bằng cách sử dụng chuột, sau đó click chuột phải hoặc nhấn Enter. Văn bản sẽ được sao chép vào clipboard.
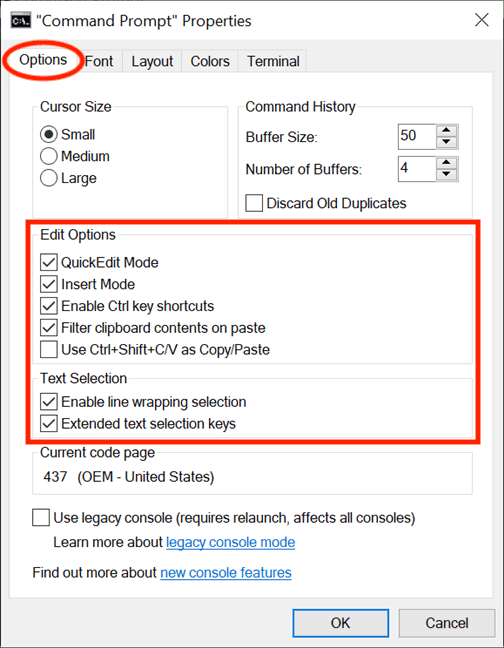
Tùy chọn hai Insert Mode có cùng chức năng với phím Insert trên bàn phím. Nếu tắt Insert Mode, văn bản sẽ bị ghi đè lên văn bản đã có.
Windows 10 giới thiệu các phím tắt bàn phím cho Command Prompt và để sử dụng chúng, bạn cần chọn hộp cạnh Enable Ctrl key shortcuts (trong phần Edit Options) và Extended text selection keys (trong phần Text). Bạn cũng có thể chọn hộp cạnh tùy chọn cuối cùng trong phần EditOptions là Use Ctrl+Shift+C/V as Copy/Paste để bật sử dụng phím tắt này.
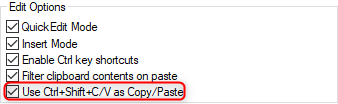
Nếu bật tùy chọn Filter clipboard contents on paste, khi dán nội dung từ clipboard vào Command Prompt, ký tự đặc biệt như tab sẽ tự động bị xóa và dấu ngoặc kép thông minh được chuyển đổi thành thông thường.
Tùy chọn đầu tiên trong Text Selection là Enable line wrapping selection và nếu bật nó sẽ nâng cao cách Command Prompt xử lý chọn văn bản. Các phiên bản trước của Command Prompt chỉ cho phép sao chép văn bản từ nó ở chế độ chặn, nghĩa là mỗi lần dán nội dung từ Command Prompt vào trình soạn thảo văn bản, bạn phải chỉnh sửa tab thủ công. Nếu bật tùy chọn này, Windows sẽ xử lý điều đó vì vậy bạn không cần phải sửa dòng văn bản nữa.

Nếu chọn Use legacy console (requires relaunch, affects all consoles) ở cuối, bạn sẽ trở lại phiên bản dòng lệnh trước, khiến nhiều tùy chọn không khả dụng và tab Terminal hoàn toàn biến mất.
Nếu truy cập vào tab Terminal, có thêm một tùy chọn ảnh hưởng đến cách sử dụng Command Prompt, trong phần Terminal Scrolling ở cuối. Chọn tùy chọn Disable Scroll-Forward và bạn sẽ không thể cuộn xuống qua đầu vào lệnh cuối cùng.
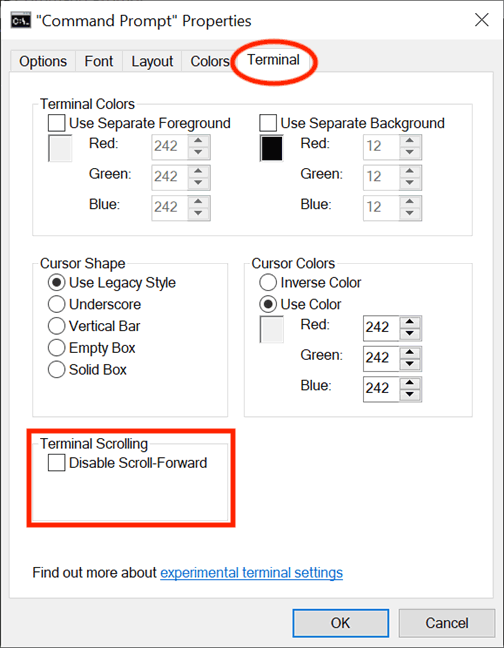
Khi hoàn tất thay đổi, click vào OK để áp dụng chúng. Nếu không thấy thay đổi, khởi động lại Command Prompt.
Chúc các bạn thực hiện thành công!
longhuong, Hosting Viet Khuyen mai, Tool Rut Gon Link, Tool tang nhanh traffic, Tool check IP PC online, Hang Xach Tay My, Tin nhan SMS mien phi, The gioi da phuong tien mobile, Dich vu sua chua may tap the duc, Lap dat Camera
Nhập địa chỉ email vào form bên dưới để nhận được tin từ đề tài này sớm nhất
( Vui lòng kích hoạt email khi nhận được link kích hoạt nhé )
Nếu thấy hay thì click vào nút thích (Like) bên dưới nhé ! Thanks !
Lưu ý: Ảnh chụp màn hình và hướng dẫn trong bài viết này áp dụng cho Windows 10 May 2019 hoặc mới hơn. Nếu không biết máy tính đang chạy phiên bản gì, hãy tham khảo bài viết Xác định phiên bản Windows trên hệ thống để biết cách thực hiện.
Command Prompt là gì?
Trước giao diện người dùng đồ họa và Windows, hệ điều hành được sử dụng nhiều nhất là DOS (Disk Operating System) - hệ điều hành dựa trên văn bản, cho phép chạy các chương trình bằng cách nhập lệnh thủ công. Sự ra mắt của hệ điều hành Windows đã đơn giản hóa toàn bộ trải nghiệm điện toán bằng cách làm nó trực quan hơn. Mặc dù DOS không còn trong hệ điều hành Windows kể từ Windows ME (năm 2000) nhưng vẫn có ứng dụng Command Prompt - trình thông dịch dòng lệnh văn bản, tương tự command shell được tìm thấy trong hệ điều hành DOS cũ.
Những người dùng quyền lực và nhân viên IT thường thích sử dụng Command Prompt để chạy tất cả các lệnh từ cơ bản đến các lệnh phức tạp hơn như lệnh quản lý ổ đĩa và mạng. Command Prompt cũng hữu ích khi muốn xem thông tin hệ thống và quản lý tiến trình chạy, khắc phục các vấn đề với khởi động máy tính hoặc thậm chí sửa file Windows hỏng hoặc bị thiếu.
Cách truy cập thuộc tính của Command Prompt
Mặc dù có nhiều cách để mở Command Prompt, bạn có thể nhập cmd vào trường tìm kiếm Taskbar và click vào Command Prompt.

Khi ứng dụng khởi chạy, bạn có thể click vào icon C:\ ở góc trên cùng bên trái hoặc click chuột phải vào thanh tiêu để để mở menu ngữ cảnh. Sau đó chọn Properties để bắt đầu tùy chỉnh Command Prompt.
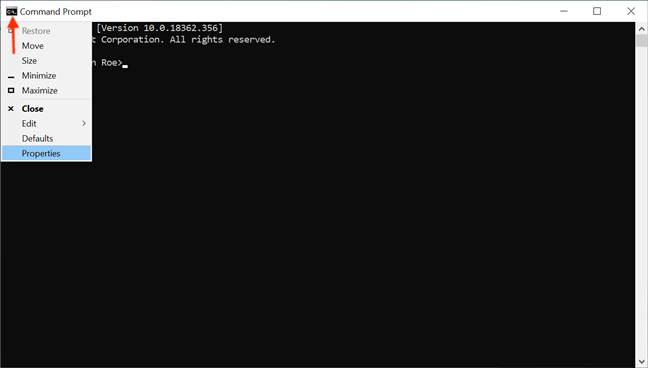
Ngoài ra, bạn có thể sử dụng phím tắt bàn phím Alt+Space+P để mở cửa sổ Properties, hiển thị năm tab để cấu hình Command Prompt: Options, Font, Layout, Colors và Terminal.
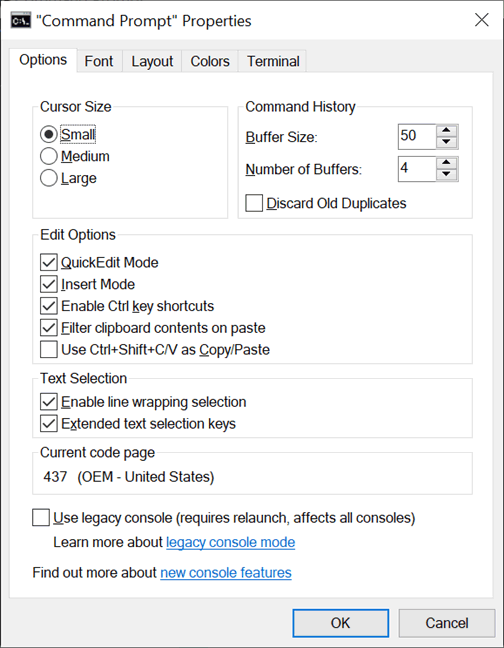
Tùy chỉnh con trỏ trên Command Prompt
Phần đầu tiên của tab Options, Cursor Size được dùng để kiểm soát kích thước của con trỏ nhấp nháy khi gõ trong cửa sổ Command Prompt. Bạn có thể chọn giữa Small (mặc định), Medium hoặc Large.
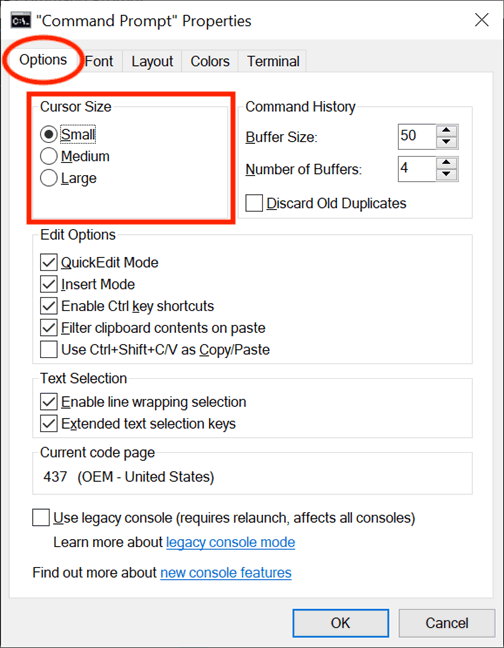
Bạn cũng có thể điều chỉnh con trỏ từ cài đặt thử nghiệm của tab Terminal. Phần Cursor Shape cho phép chọn hình dạng con trỏ nhấp nháy khác.
Tùy chọn đầu tiên trong phần này là Use Legacy Style, hiển thị một gạch dày với kích thước Small mặc định và một hình hộp vuông khi ở kích thước Medium. Khi ở kích thước Large, tùy chọn Use Legacy Style không khác với tùy chọn cuối cùng được gọi là Solid Box, biến con trỏ thành hình chữ nhật thẳng đứng với mọi kích cỡ con trỏ. Các tùy chọn hình dạng khác không cho thấy sự khác biệt giữa các kích cỡ con trỏ.
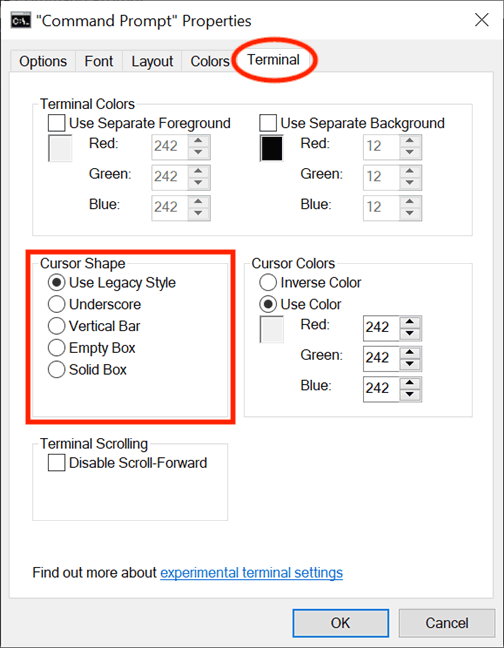
Lưu ý: Một điều cần lưu ý rằng Cursor Shape hiện được reset về Use Legacy Stylemặc định mỗi lần bạn truy cập vào cửa sổ Properties. Do đó nếu thực hiện thay đổi trong Properties của Command Prompt, đảm bảo chọn hình dáng con trỏ mong muốn trước khi nhấn OK.
Trong phần Cursor Colors của tab Terminal, chọn cài đặt thử nghiệm Use Color để chọn màu tùy chỉnh cho con trỏ bằng cách chèn mã màu thập phân RGB của nó. Bạn có thể tìm kiếm trên Internet để tìm mã màu yêu thích và hộp dưới tùy chọn giúp cung cấp xem trước lựa chọn của bạn trong thời gian thực. Tùy chọn Inverse Color biến con trỏ thành màu sắc bổ sung cho màu nền đã chọn. Khi chọn tùy chọn này, con trỏ tự động thay đổi màu sắc khi thay đổi màu nền.
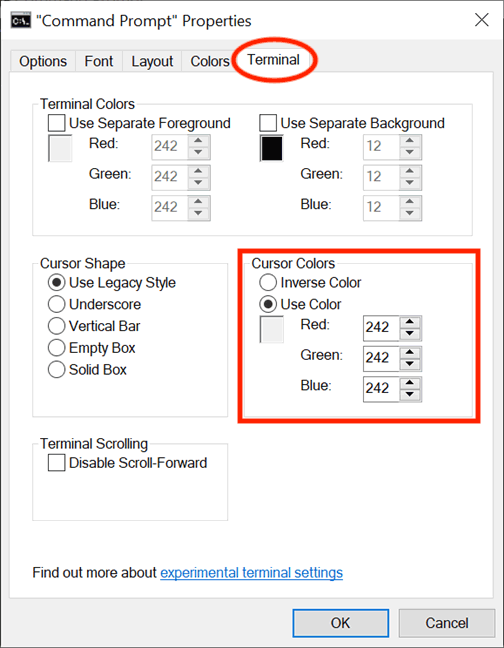
Tùy chỉnh kích thước và kiểu chữ trong Command Prompt
Bạn có thể dễ dàng thay đổi font chữ hiển thị trong Command Prompt từ tab Font. Phần đầu tiên cung cấp tùy chọn để thay đổi kích cỡ chữ. Chọn giá trị từ danh sách trong phần Size hoặc click vào hộp Size để nhập giá trị từ 5 đến 72.
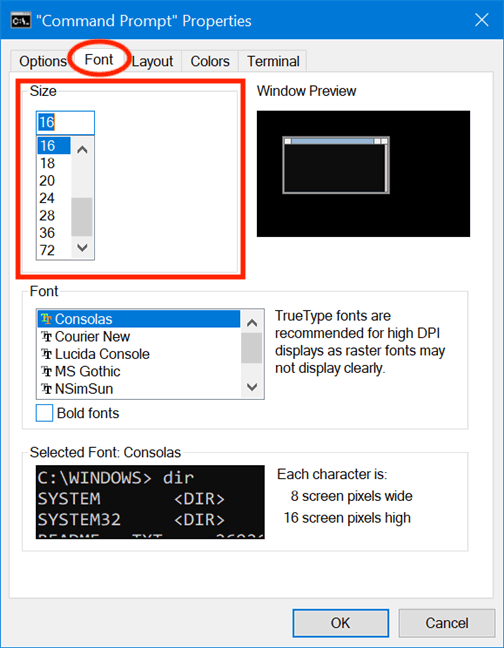
Trong phần Font, bạn có thể thay đổi kiểu font chữ sử dụng trong Command Prompt. Nó gồm có 7 font chữ cho bạn lựa chọn như Consolas (mặc định), Courier New, Lucida Console, MS Gothic, NSimSun, Raster Fonts và SimSun-ExtB. Ngoài trừ Raster Fonts, tất cả 6 loại chữ còn lại đều có hiệu ứng bôi đậm có thể bật bằng cách chọn hộp bên cạnh Bold fonts.
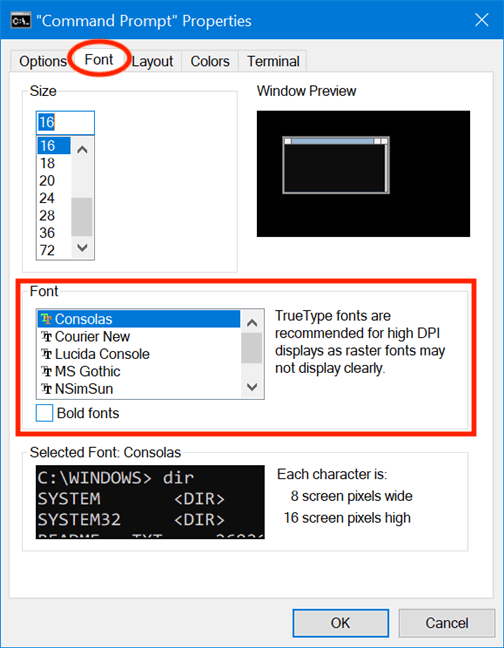
Hộp Selected Font ở cuối cung cấp bản xem trước thay đổi theo thời gian thực, giúp bạn dễ dàng quyết định hơn. Một điều cần lưu ý là việc chọn kích thước font chữ mới từ phần Size cũng khiến kích thước cửa sổ Command Prompt thay đổi. Tuy nhiên, bạn có thể điều chỉnh kích thước cửa sổ theo hướng dẫn ở phần tiếp theo bên dưới.
Tùy chỉnh, bố cục, kích thước và vị trí của Command Prompt
Tab Layout kiểm soát kích thước và vị trí của cửa sổ Command Prompt trong khi nó cũng cho phép bạn quyết định cách nội dung hiển thị. Trong phần đầu tiên, Screen Buffer Size, bạn có thể điều chỉnh giá trị Width để cấu hình xem bao nhiêu ký tự có thể vừa một dòng trong cửa sổ Command Prompt, trước khi văn bản hiển thị ở dòng tiếp theo. Hộp Height điều chỉnh số dòng tối đa được lưu trữ và hiển thị trong ứng dụng.
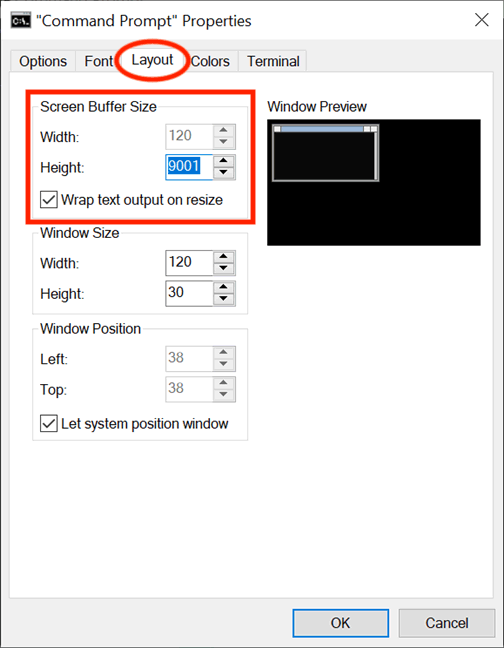
Nếu chọn Wrap text output on resize, bạn sẽ không thể thay đổi thông số Width vì văn bản sẽ tự động nằm trong kích thước thay đổi để vừa với cửa sổ Command Prompt. Bạn nên chọn tùy chọn này để đảm bảo toàn bộ đầu ra văn bản của Command Prompt luôn được hiển thị.
Mặc dù bạn luôn có thể điều chỉnh kích thước của cửa sổ Command Prompt bằng cách kéo các cạnh hoặc các góc, nhưng thay đổi đó chỉ áp dụng cho phiên cụ thể và sẽ mất khi đóng cửa sổ. Tuy nhiên, ứng dụng sẽ ghi nhớ những thay đổi thực hiện trong phần Windows Size của tab Layout. Lưu ý, những tham số này dựa trên các ô ký tự, không phải pixel. Nhập giá trị cho Width và Height cho cửa sổ Command Prompt và bạn có thể xem trước trong Window Preview.
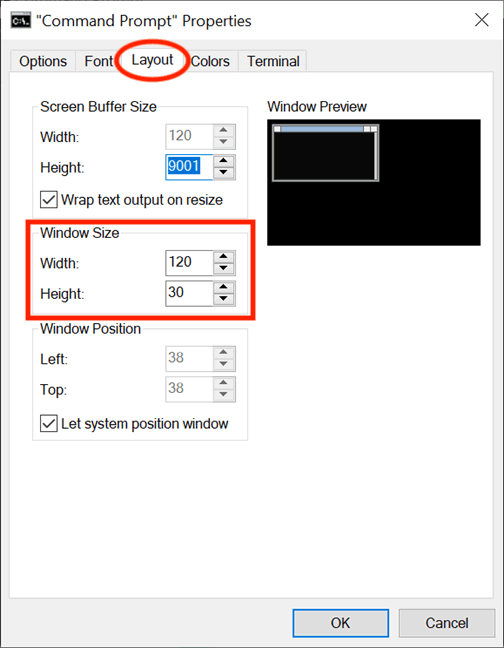
Với Window Position, bạn có thể điều chỉnh chính xác nơi cửa sổ Command Prompt xuất hiện trên màn hình. Người dùng có thể thực hiện điều này bằng cách định cấu hình, tính bằng pixel, khoảng cách cửa sổ ứng dụng từ cạnh Left và Top của màn hình. Đảm bảo bỏ chọn Let System Position Window để có thể thay đổi tham số trong phần này.
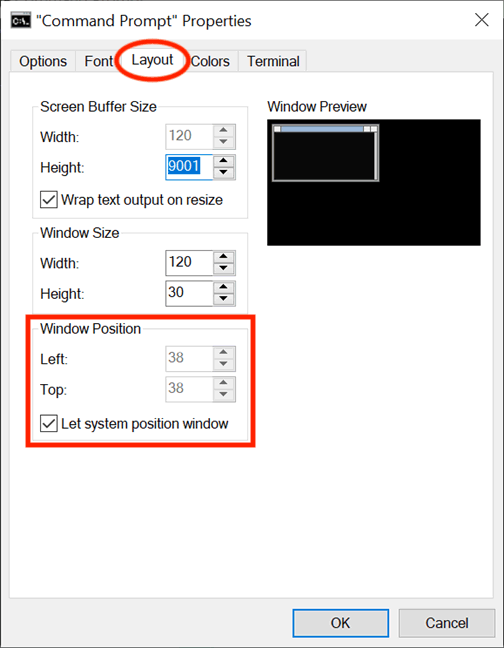
Tùy chỉnh màu sử dụng trong Command Prompt
Bạn có thể thay đổi “diện mạo” của nó với các tùy chọn trong tab Colors với màu sắc khác nhau. Tùy chọn đầu tiên ở góc trên cùng bên trái của tab là bốn mục tùy chỉnh: Screen Text, Screen Background, Popup Text và Popup Background. Trong khi Screen Text thay đổi màu của văn bản hiển thị trong cửa sổ Command Prompt, Screen Background thay đổi nền văn bản, thì hai tùy chọn cuối không được quan tâm nhiều vì chỉ chủ yếu các nhà phát triển mới thấy popup.
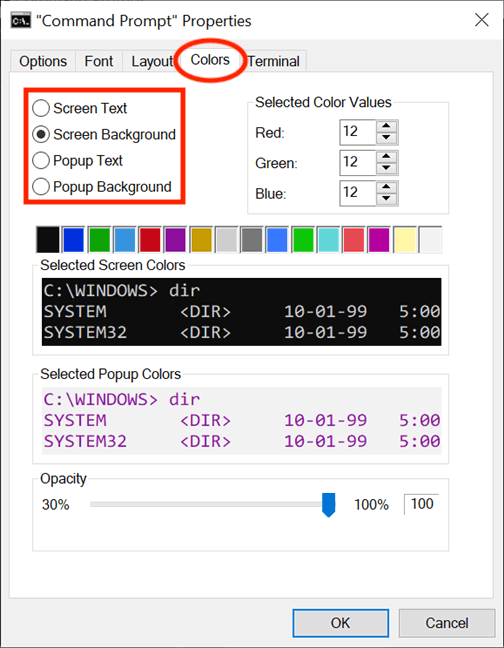
Để thay đổi màu chữ hoặc màu nền, chọn tùy chọn tương ứng, sau đó click vào màu cho trước được hiển thị bên dưới hoặc sử dụng Selected Color Values để chọn màu tùy chỉnh bằng cách chèn mã màu thập phân RGB của nó.
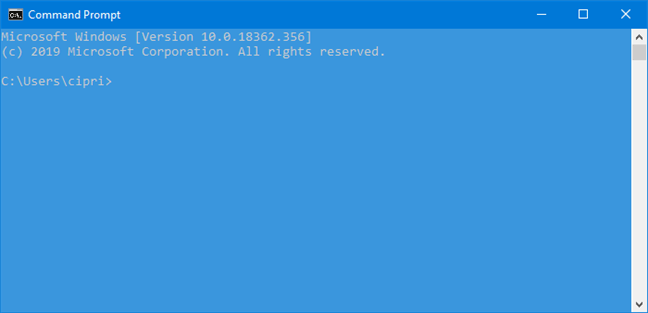
Nếu để hình nền cửa sổ Command Prompt cùng màu với văn bản, bạn sẽ không thể đọc văn bản được hiển thị. Tùy chọn Selected Screen Colors và Selected Popup Colorscung cấp phản hồi theo thời gian thực cho các lựa chọn, giúp dễ dàng chọn màu phù hợp.
Trong tab Terminal, bạn có thể tìm thấy các tùy chọn liên quan đến màu, dưới dạng cài đặt thử nghiệm. Ngoài phần Cursor Colors chúng ta đã thảo luận ở phần trước, nó còn có phần Terminal Colors. Khi chọn tùy chọn Use Separate Foreground sẽ cho phép bạn thay đổi màu văn bản, và Use Separate Background cho phép tùy chỉnh nền.

Sử dụng giá trị RGB để xác định màu, quan sát các hộp bên dưới mỗi tùy chọn để xem trước thời gian thực lựa chọn của bạn. Nếu bật Terminal Colors, màu bạn chọn cho văn bản và nền từ tab Terminal sẽ được ưu tiên hiển thị và ghi đè lên màu đã chọn từ tab Colors.
Tùy chỉnh buffer Command Prompt bằng các bản ghi lịch sử
Buffer đóng vai trò như bản ghi lịch sử các lệnh đã thực hiện và bạn có thể điều hướng các lệnh trước đó nhập vào Command Prompt với phím mũi tên lên và xuống. Bạn có thể thay đổi cài đặt ứng dụng cho buffer từ phần Command History trong tab Options. Tùy chỉnh số lượng lệnh được giữ trong buffer bằng cách thay đổi Buffer Size. Mặc dù giá trị mặc định là 50 lệnh, nhưng bạn có thể đặt nó với giá trị lớn hơn như 999 và lưu ý đến dung lượng RAM. Chọn Discard Old Duplicates ở cuối phần này sẽ cho phép Windows 10 xóa các lệnh trùng lặp từ buffer.
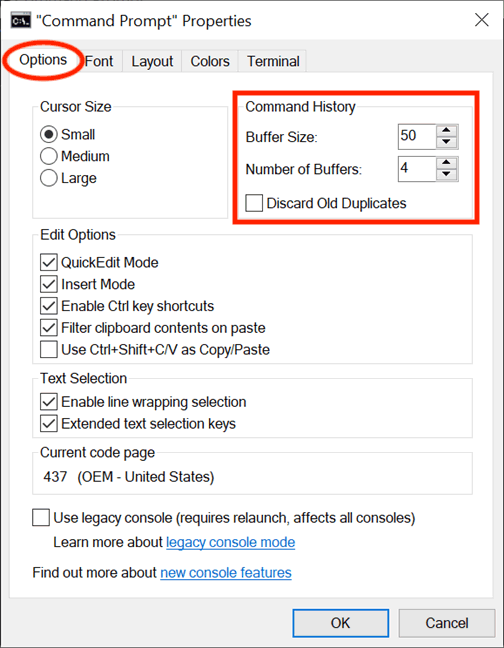
Tùy chọn thứ hai, Number of Buffers xác định số lượng phiên bản tối đa có buffer lệnh riêng. Giá trị mặc định là 4 do đó bạn có thể mở 4 phiên bản Command Prompt cùng một lúc và mỗi phiên bản có buffer riêng.
Tùy chỉnh văn bản trên Command Prompt
Trong tab Options, phần Edit Options và Text Selection giúp bạn chọn cách tương tác với cửa sổ Command Prompt. Khi kích hoạt tùy chọn QuickEdit Mode, bạn có thể chọn và sao chép văn bản từ cửa sổ Command Prompt. Để sao chép, chọn vùng văn bản bằng cách sử dụng chuột, sau đó click chuột phải hoặc nhấn Enter. Văn bản sẽ được sao chép vào clipboard.
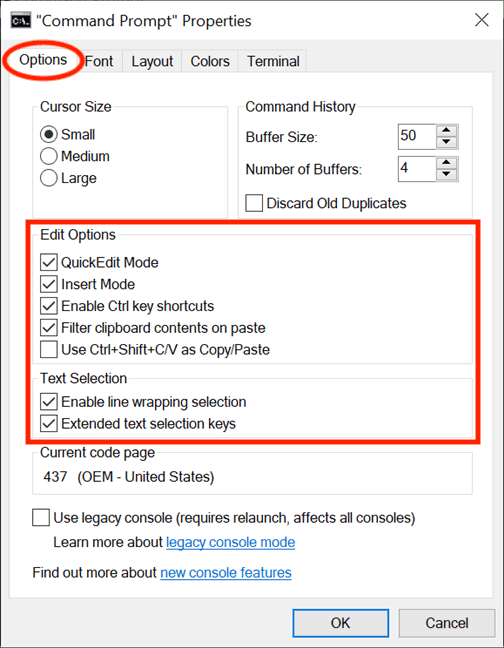
Tùy chọn hai Insert Mode có cùng chức năng với phím Insert trên bàn phím. Nếu tắt Insert Mode, văn bản sẽ bị ghi đè lên văn bản đã có.
Windows 10 giới thiệu các phím tắt bàn phím cho Command Prompt và để sử dụng chúng, bạn cần chọn hộp cạnh Enable Ctrl key shortcuts (trong phần Edit Options) và Extended text selection keys (trong phần Text). Bạn cũng có thể chọn hộp cạnh tùy chọn cuối cùng trong phần EditOptions là Use Ctrl+Shift+C/V as Copy/Paste để bật sử dụng phím tắt này.
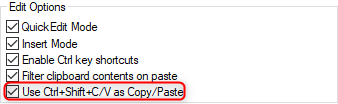
Nếu bật tùy chọn Filter clipboard contents on paste, khi dán nội dung từ clipboard vào Command Prompt, ký tự đặc biệt như tab sẽ tự động bị xóa và dấu ngoặc kép thông minh được chuyển đổi thành thông thường.
Tùy chọn đầu tiên trong Text Selection là Enable line wrapping selection và nếu bật nó sẽ nâng cao cách Command Prompt xử lý chọn văn bản. Các phiên bản trước của Command Prompt chỉ cho phép sao chép văn bản từ nó ở chế độ chặn, nghĩa là mỗi lần dán nội dung từ Command Prompt vào trình soạn thảo văn bản, bạn phải chỉnh sửa tab thủ công. Nếu bật tùy chọn này, Windows sẽ xử lý điều đó vì vậy bạn không cần phải sửa dòng văn bản nữa.

Nếu chọn Use legacy console (requires relaunch, affects all consoles) ở cuối, bạn sẽ trở lại phiên bản dòng lệnh trước, khiến nhiều tùy chọn không khả dụng và tab Terminal hoàn toàn biến mất.
Nếu truy cập vào tab Terminal, có thêm một tùy chọn ảnh hưởng đến cách sử dụng Command Prompt, trong phần Terminal Scrolling ở cuối. Chọn tùy chọn Disable Scroll-Forward và bạn sẽ không thể cuộn xuống qua đầu vào lệnh cuối cùng.
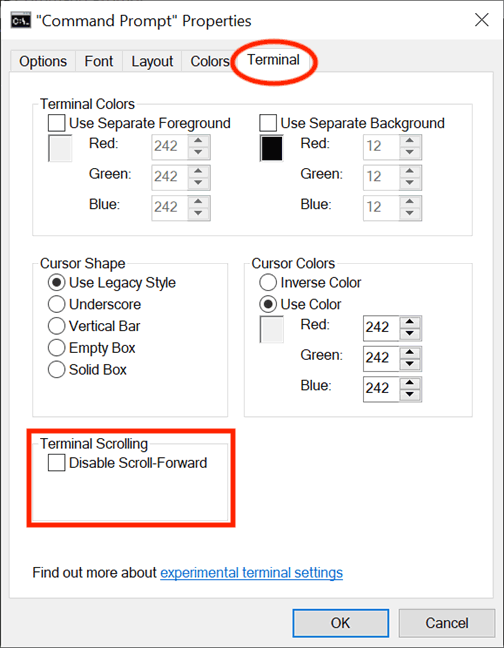
Khi hoàn tất thay đổi, click vào OK để áp dụng chúng. Nếu không thấy thay đổi, khởi động lại Command Prompt.
Chúc các bạn thực hiện thành công!
Nguồn :
Người viết :
Biên soạn lại : Nino24
longhuong, Hosting Viet Khuyen mai, Tool Rut Gon Link, Tool tang nhanh traffic, Tool check IP PC online, Hang Xach Tay My, Tin nhan SMS mien phi, The gioi da phuong tien mobile, Dich vu sua chua may tap the duc, Lap dat Camera
Nhập địa chỉ email vào form bên dưới để nhận được tin từ đề tài này sớm nhất
( Vui lòng kích hoạt email khi nhận được link kích hoạt nhé )
Nếu thấy hay thì click vào nút thích (Like) bên dưới nhé ! Thanks !














