( nino24 ) - (Hướng dẫn export VM trên ESXi/vCenter theo OVA hoặc OVF Template) – Khi bạn có nhu cầu cần backup một VM hoặc clone VM trên hệ thống vSphere ESXi đơn hay vSphere vCenter thì bạn hoàn toàn có thể tự clone trên cùng hệ thống ESXi đơn lẻ hoặc đang kết nối vCenter dễ dàng.
Nhưng giờ giả sử một người bạn của bạn có một hệ thống vSphere ESXi riêng còn bạn thì có một con VM có dịch vụ đặc trưng mà bạn đó cần. Vậy làm sao để bạn có thể clone hoặc quăng con dịch vụ VM đó qua cho người bạn của bạn import vào sử dụng con VM dịch vụ của bạn giờ ?
Bạn có thể copy toàn bộ thư mục của VM đó và quăng qua cho bạn của bạn rồi import thông tin/dữ liệu VM vào hệ thống ESXi hay vCenter. Nhưng mà cách này hơi khó chịu do thư mục thì file nhiều, di chuyển copy cũng bất tiện. Vậy ta còn một cách đó là export máy chủ ảo VM trên vSphere ESXi/vCenter ra một chuẩn định dạng rồi gửi cho bạn của bạn deploy lên hệ thống vSphere bên đó.
Lưu ý:
– Định dạng export sẽ là OVF hoặc OVA, đây là hai định dạng export/import máy chủ ảo VM có thể sử dụng bởi cả VMware, VirtualBox hay RHEL Virtualization.
Trong bài viết này mình sẽ trình bày nội dung “làm thế nào bạn có thể export VM trên vSphere ESXi/vCenter“. Còn phần làm sao để import sẽ có tên gọi ở bài khác là “deploy OVF hoặc OVA Template“.
+ Sử dụng vSphere Client 6.0 cho hệ thống vSphere 6.0 trở xuống
Chúng ta kết nối chương trình vSphere Client đến máy chủ ESXi đơn lẻ hoặc hệ thống vCenter. Phần lab này thực hiện trên công cụ vSphere Client, tức chỉ phù hợp với hệ thống vSphere 6.0trở xuống (do vSphere 6.5 trở lên không hỗ trợ chương trình vSphere Client Desktop Windows).
Đầu tiên bạn cần xác định máy chủ VM nào cần được export. Sau đó hãy stop hoạt động củamáy chủ ảo VM đó xuống.
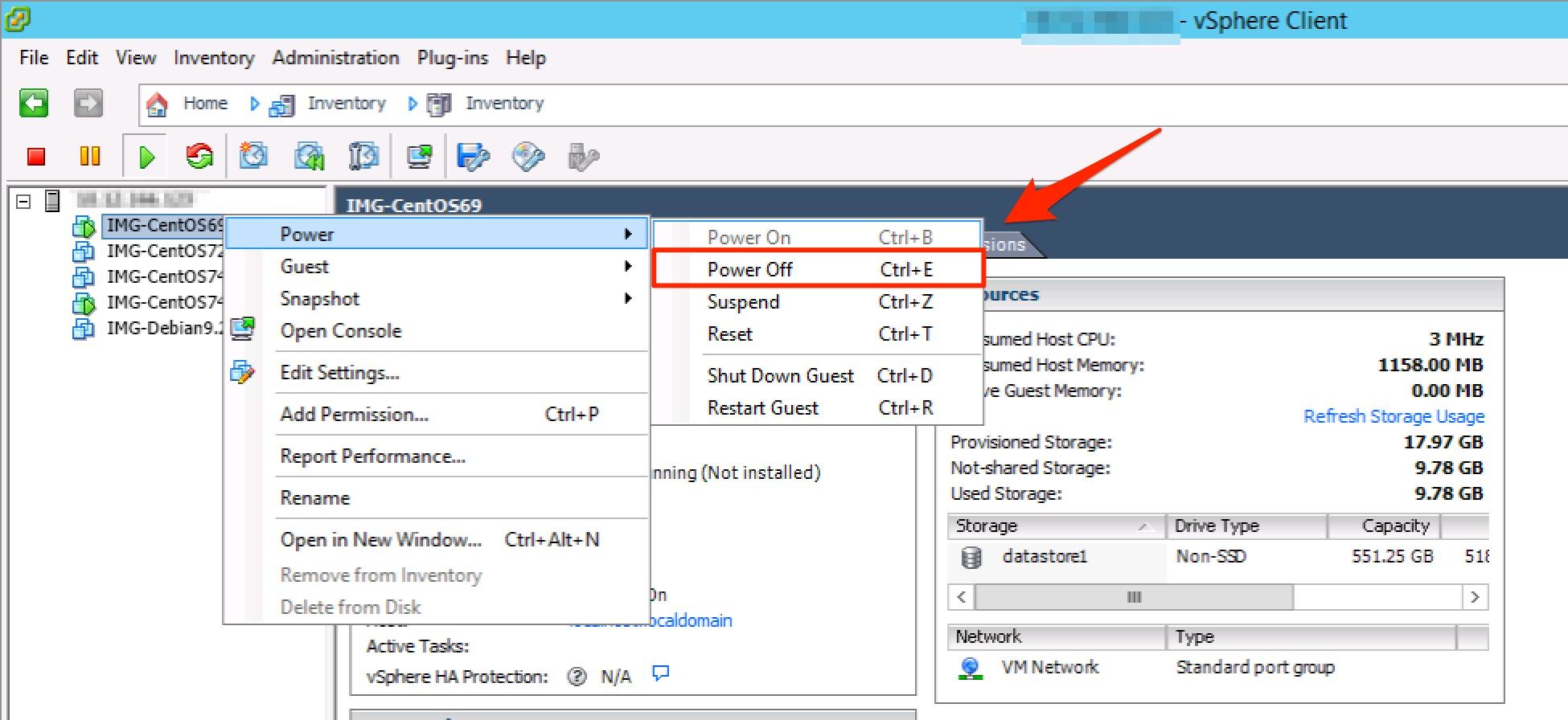
Sau khi máy chủ ảo VM đã dừng hoạt động hoàn toàn. Thì bạn hãy bấm chọn lấy VM cần export (hightlight vm) sau đó chọn tab menu File > Export > Export OVF Template.
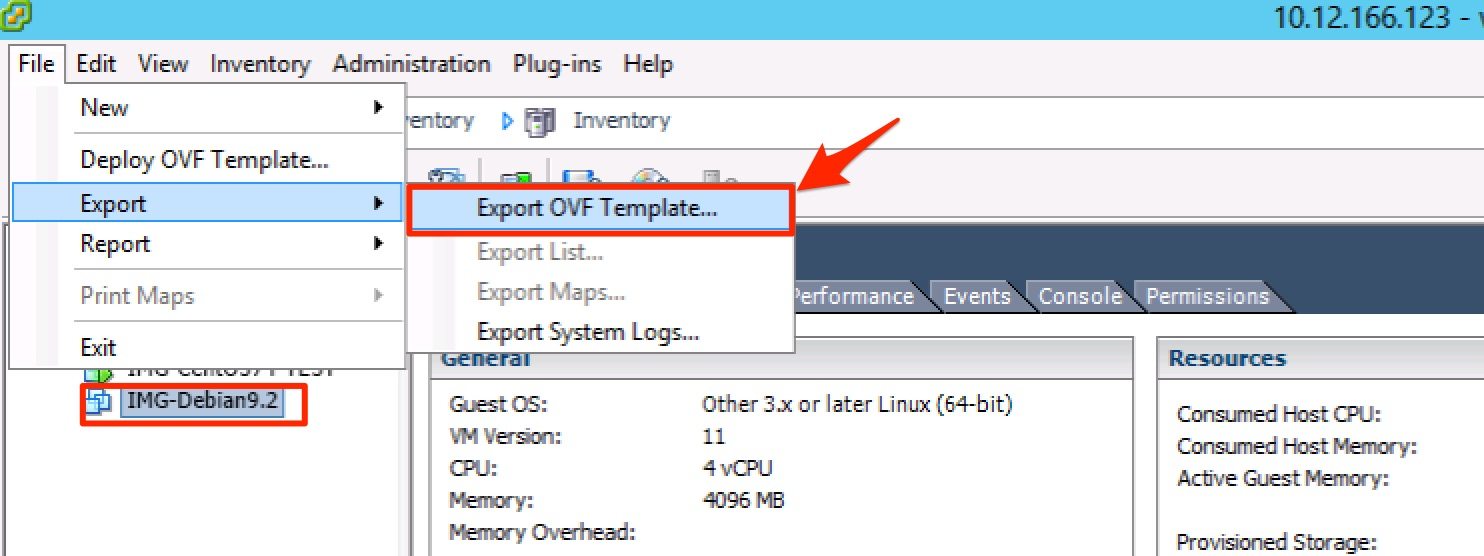
Lúc này vSphere Client sẽ hiện ra popup để bạn lựa chọn các thông tin cần thiết như sau:
Name: tên file hoặc thư mục, tuỳ theo định dạng format bạn chọn phần kế tiếp, mà bạn sẽ export ra.
Directory: đường dẫn ổ cứng local của máy tính đang chạy vSphere Client, đường dẫn này sẽ là nơi lưu file VM đã được export.
Format: bạn lựa chọn chuẩn định dạng nào cho việc export VM. Để hiểu rõ và biết được sự lựa chọn phù hợp, bạn hãy đọc bài viết này : Tìm hiểu định dạng OVF và OVA trên vSphere ESXi . Ở đây mình chọn format “Single file (OVA)“, cho tiện lợi di chuyển file vm.
Description: nếu cần note thông tin gì thì điền vào đây.
Sau cùng bạn ấn “OK” để bắt đầu quá trình export VM.
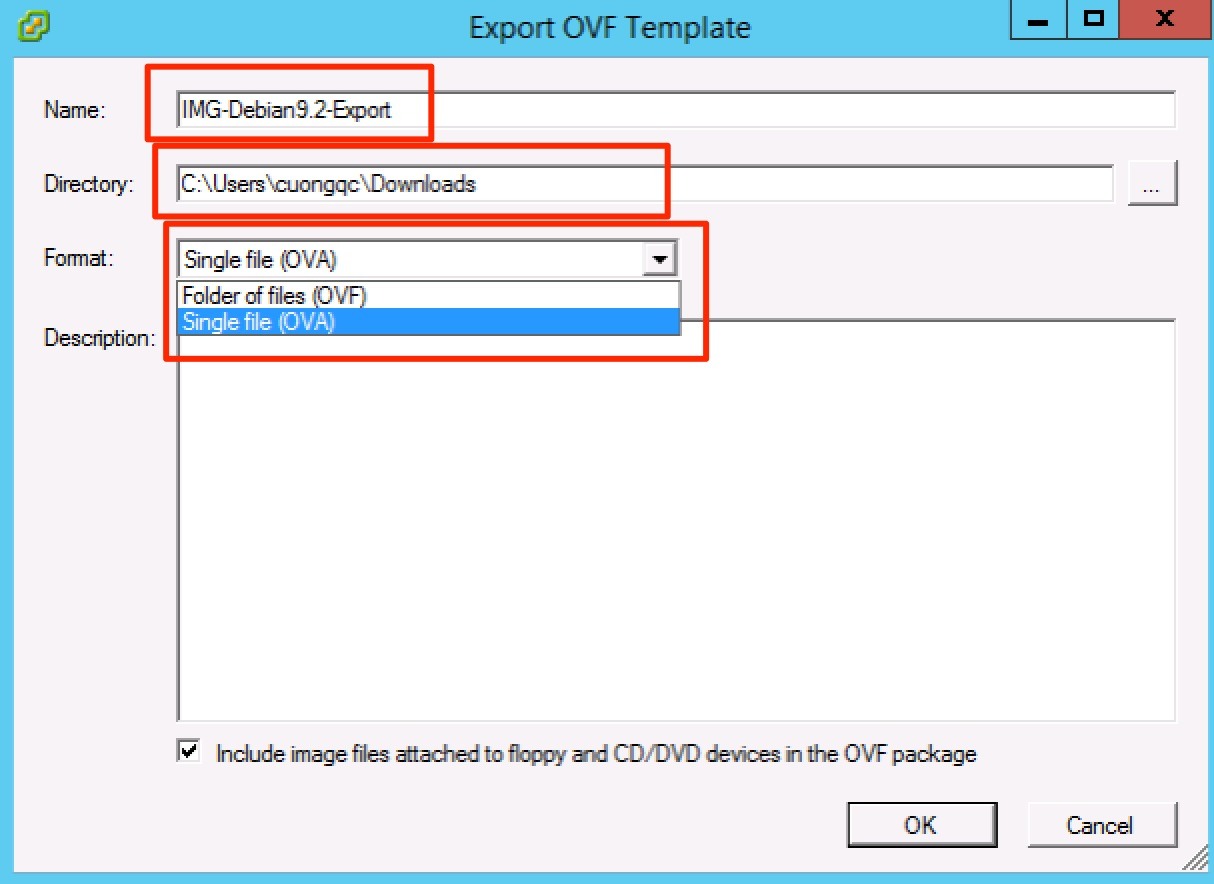
Bạn sẽ thấy ngay quá trình Export đang được diễn ra. Quá trình này tốn khá nhiều thời gian đấy.
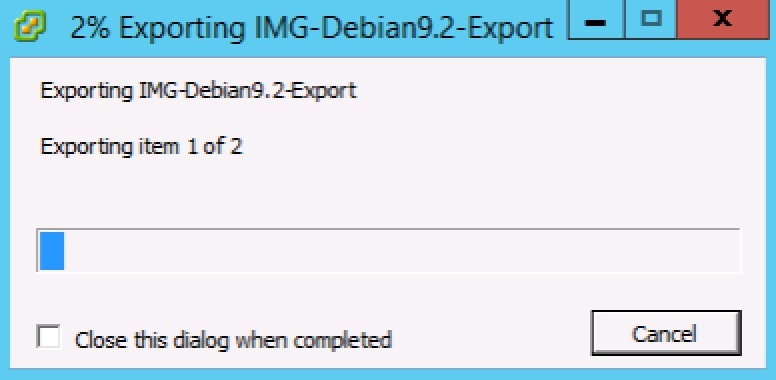
Sau khi chạy hoàn tất quá trình Export VM ra định dạng file OVA sẽ có thông báo hoàn tất như sau .
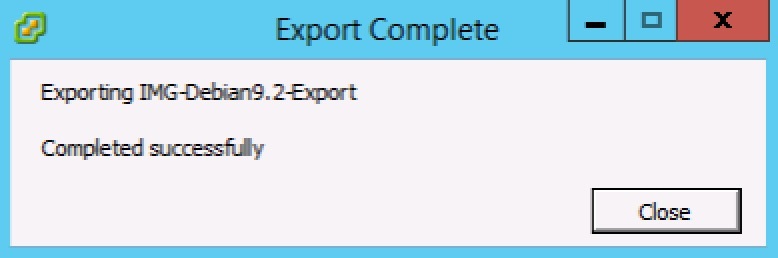 Và đây chính là file thành quả OVA của chúng ta đã export xong.
Và đây chính là file thành quả OVA của chúng ta đã export xong.
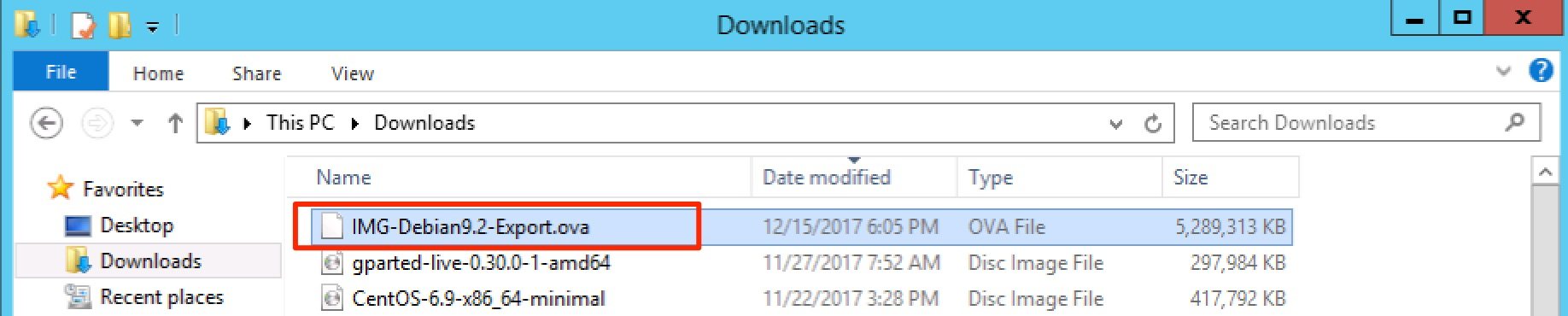
Vậy là bạn đã biết cách để export máy chủ ảo VM trên hệ thống vSphere ESXi hay vCenter rồi phải không nào ?! Chúng ta sẽ sớm tìm hiểu chủ đề làm sao để deploy VM từ chuẩn OVA và OVF nhé. Nếu có khó khăn gì đừng ngại chia sẻ bình luận cùng cuongquach.com .
Nhập địa chỉ email vào form bên dưới để nhận được tin từ đề tài này sớm nhất
( Vui lòng kích hoạt email khi nhận được link kích hoạt nhé )
Nếu thấy hay thì click vào nút follow (G+) bên dưới nhé ! Thanks !
Nếu thấy hay thì click vào nút thích (Like) bên dưới nhé ! Thanks !
Nhưng giờ giả sử một người bạn của bạn có một hệ thống vSphere ESXi riêng còn bạn thì có một con VM có dịch vụ đặc trưng mà bạn đó cần. Vậy làm sao để bạn có thể clone hoặc quăng con dịch vụ VM đó qua cho người bạn của bạn import vào sử dụng con VM dịch vụ của bạn giờ ?
Bạn có thể copy toàn bộ thư mục của VM đó và quăng qua cho bạn của bạn rồi import thông tin/dữ liệu VM vào hệ thống ESXi hay vCenter. Nhưng mà cách này hơi khó chịu do thư mục thì file nhiều, di chuyển copy cũng bất tiện. Vậy ta còn một cách đó là export máy chủ ảo VM trên vSphere ESXi/vCenter ra một chuẩn định dạng rồi gửi cho bạn của bạn deploy lên hệ thống vSphere bên đó.
Lưu ý:
– Định dạng export sẽ là OVF hoặc OVA, đây là hai định dạng export/import máy chủ ảo VM có thể sử dụng bởi cả VMware, VirtualBox hay RHEL Virtualization.
Trong bài viết này mình sẽ trình bày nội dung “làm thế nào bạn có thể export VM trên vSphere ESXi/vCenter“. Còn phần làm sao để import sẽ có tên gọi ở bài khác là “deploy OVF hoặc OVA Template“.
+ Sử dụng vSphere Client 6.0 cho hệ thống vSphere 6.0 trở xuống
Chúng ta kết nối chương trình vSphere Client đến máy chủ ESXi đơn lẻ hoặc hệ thống vCenter. Phần lab này thực hiện trên công cụ vSphere Client, tức chỉ phù hợp với hệ thống vSphere 6.0trở xuống (do vSphere 6.5 trở lên không hỗ trợ chương trình vSphere Client Desktop Windows).
Đầu tiên bạn cần xác định máy chủ VM nào cần được export. Sau đó hãy stop hoạt động củamáy chủ ảo VM đó xuống.
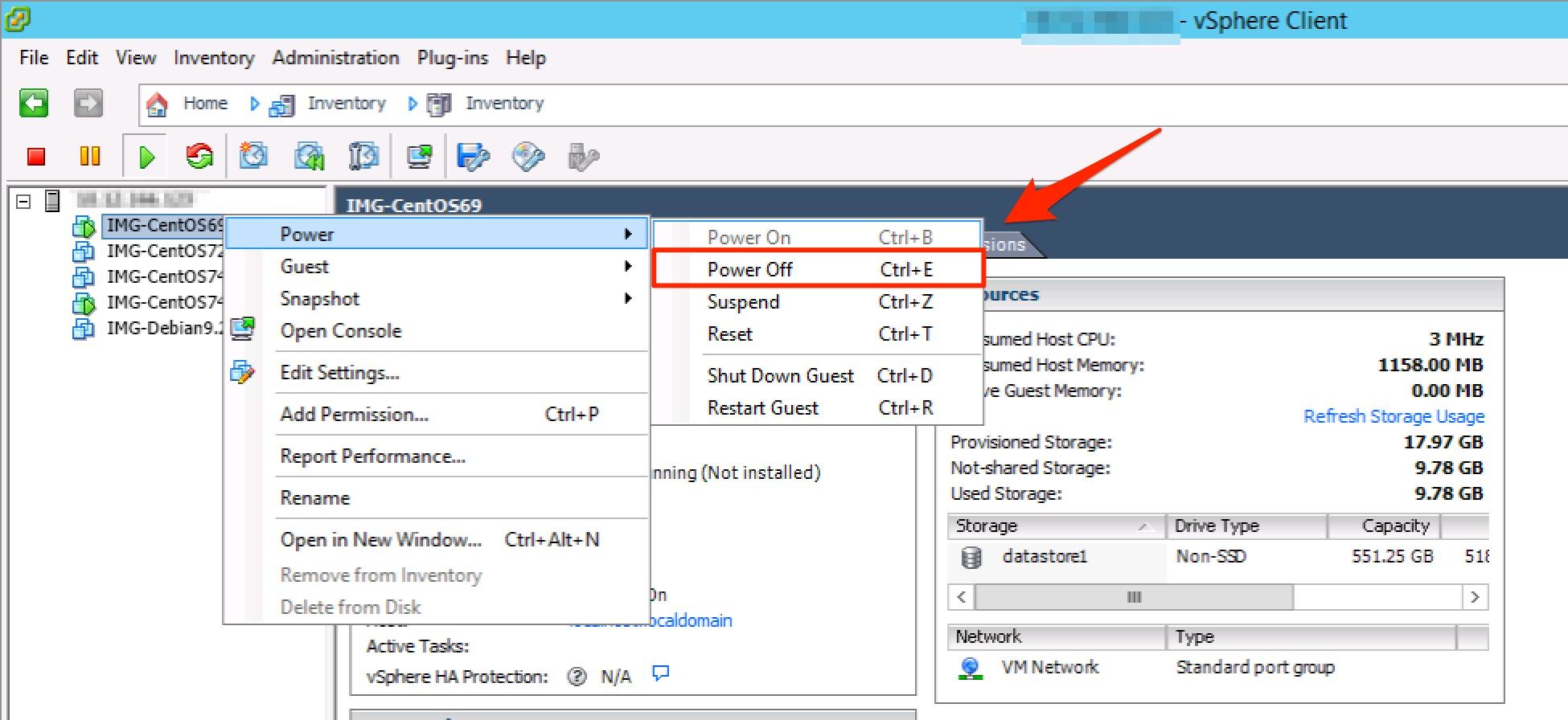
Sau khi máy chủ ảo VM đã dừng hoạt động hoàn toàn. Thì bạn hãy bấm chọn lấy VM cần export (hightlight vm) sau đó chọn tab menu File > Export > Export OVF Template.
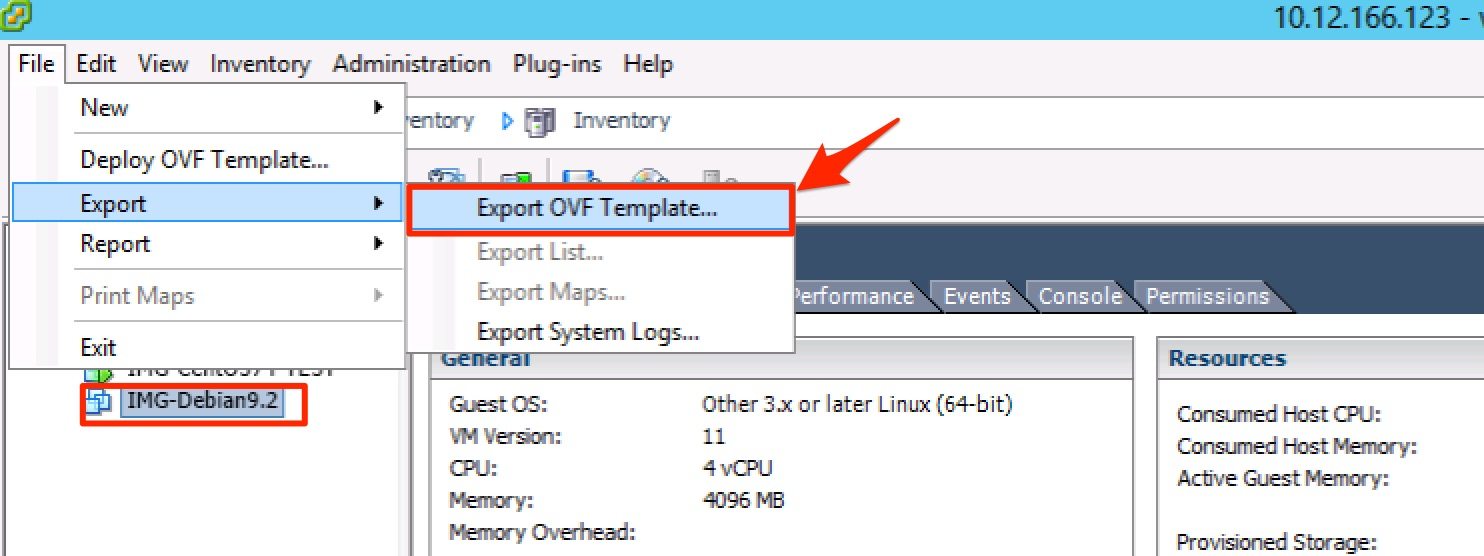
Lúc này vSphere Client sẽ hiện ra popup để bạn lựa chọn các thông tin cần thiết như sau:
Name: tên file hoặc thư mục, tuỳ theo định dạng format bạn chọn phần kế tiếp, mà bạn sẽ export ra.
Directory: đường dẫn ổ cứng local của máy tính đang chạy vSphere Client, đường dẫn này sẽ là nơi lưu file VM đã được export.
Format: bạn lựa chọn chuẩn định dạng nào cho việc export VM. Để hiểu rõ và biết được sự lựa chọn phù hợp, bạn hãy đọc bài viết này : Tìm hiểu định dạng OVF và OVA trên vSphere ESXi . Ở đây mình chọn format “Single file (OVA)“, cho tiện lợi di chuyển file vm.
Description: nếu cần note thông tin gì thì điền vào đây.
Sau cùng bạn ấn “OK” để bắt đầu quá trình export VM.
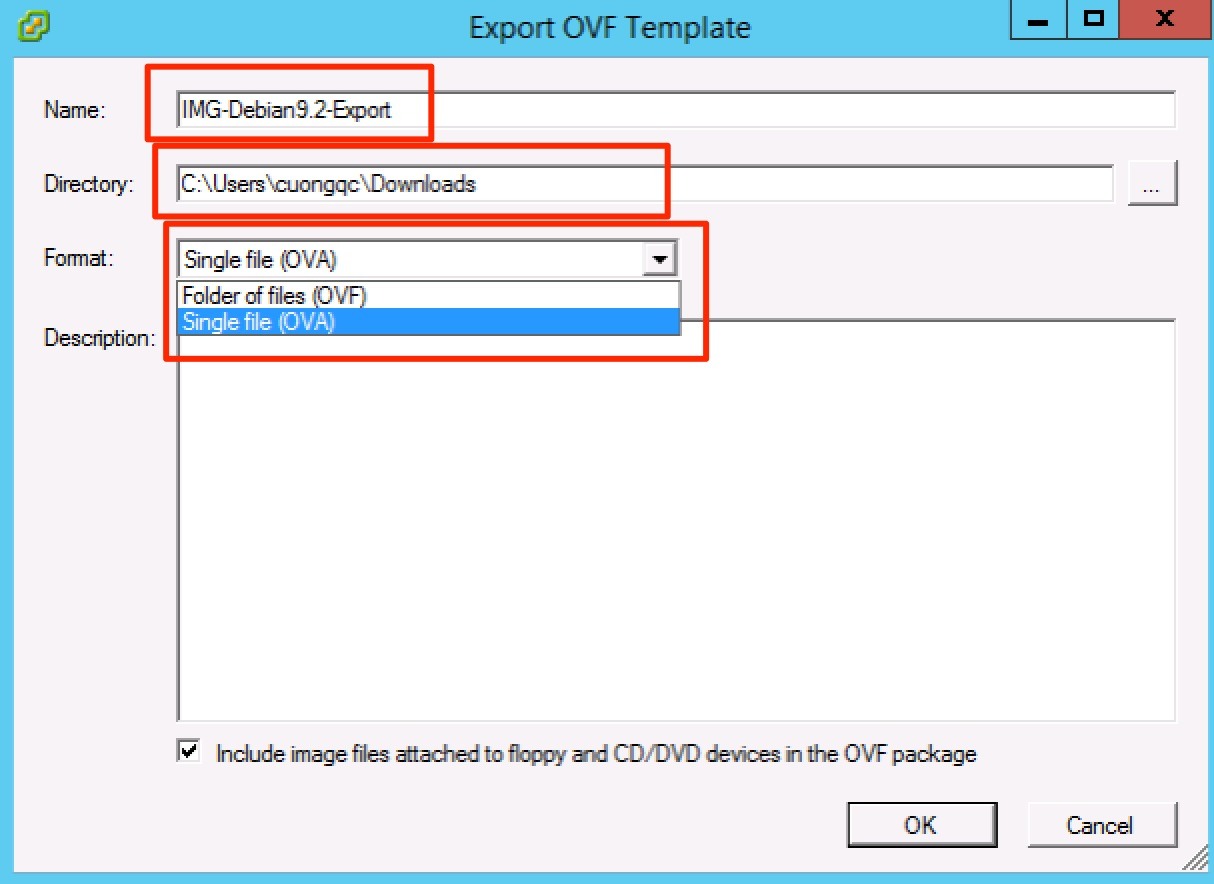
Bạn sẽ thấy ngay quá trình Export đang được diễn ra. Quá trình này tốn khá nhiều thời gian đấy.
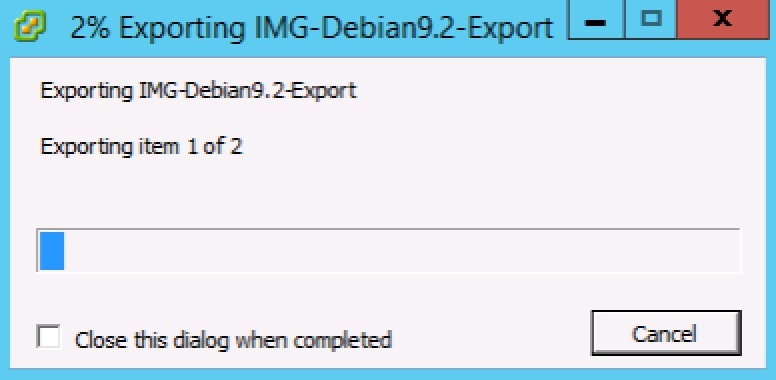
Sau khi chạy hoàn tất quá trình Export VM ra định dạng file OVA sẽ có thông báo hoàn tất như sau .
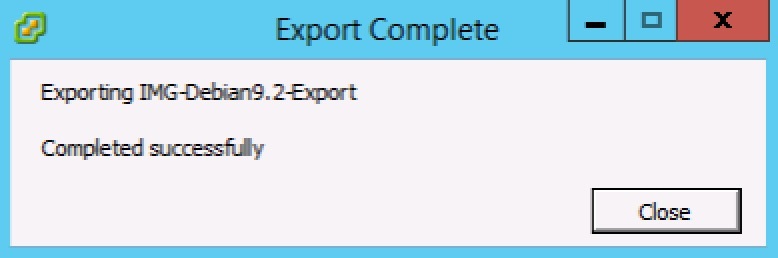 Và đây chính là file thành quả OVA của chúng ta đã export xong.
Và đây chính là file thành quả OVA của chúng ta đã export xong.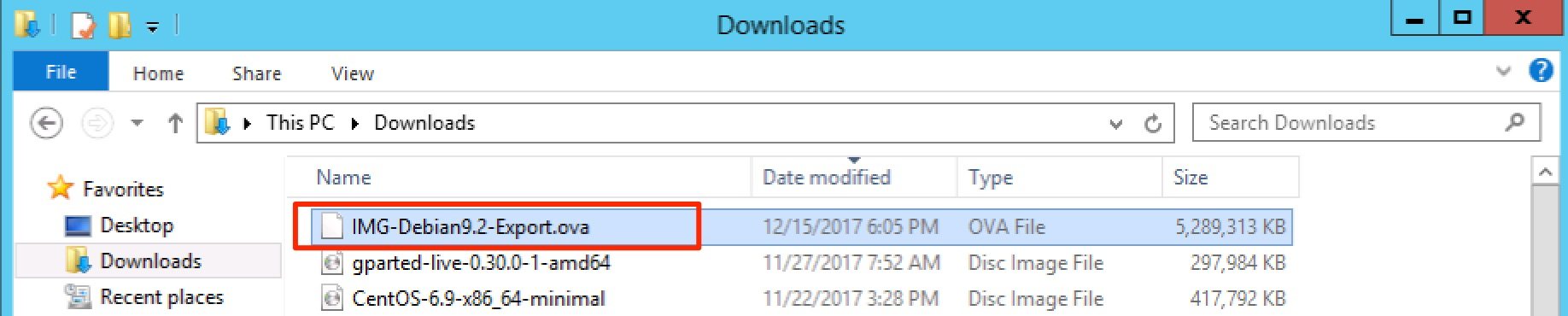
Vậy là bạn đã biết cách để export máy chủ ảo VM trên hệ thống vSphere ESXi hay vCenter rồi phải không nào ?! Chúng ta sẽ sớm tìm hiểu chủ đề làm sao để deploy VM từ chuẩn OVA và OVF nhé. Nếu có khó khăn gì đừng ngại chia sẻ bình luận cùng cuongquach.com .
Nguồn :
Người viết :
Biên soạn lại : longhuong
Nhập địa chỉ email vào form bên dưới để nhận được tin từ đề tài này sớm nhất
( Vui lòng kích hoạt email khi nhận được link kích hoạt nhé )
Nếu thấy hay thì click vào nút follow (G+) bên dưới nhé ! Thanks !
Nếu thấy hay thì click vào nút thích (Like) bên dưới nhé ! Thanks !














