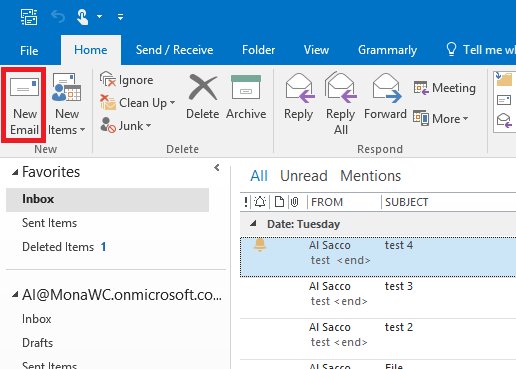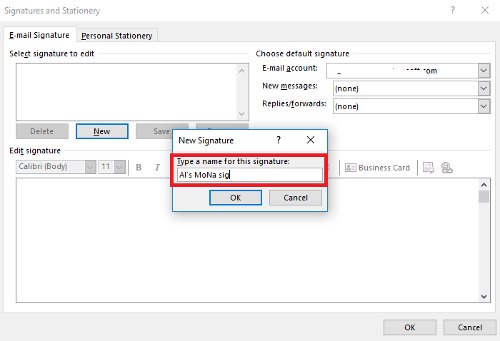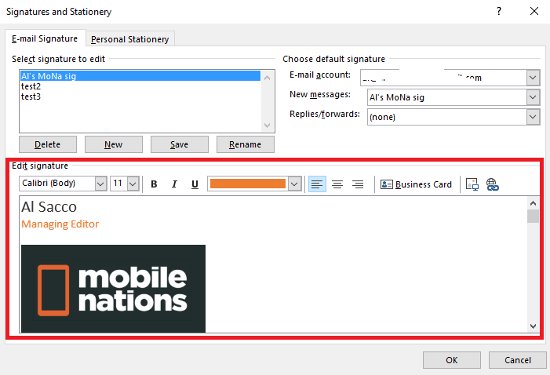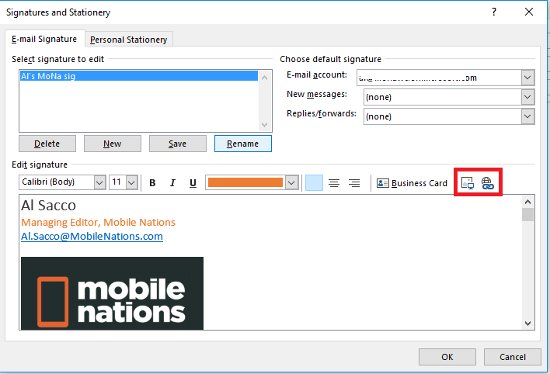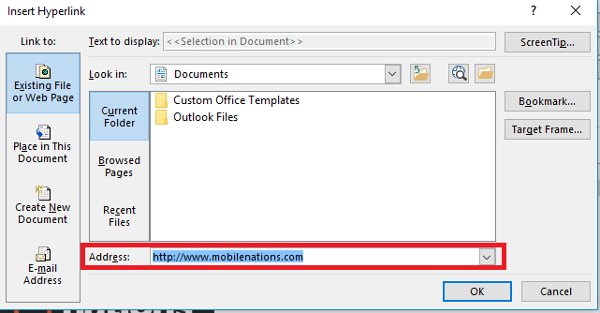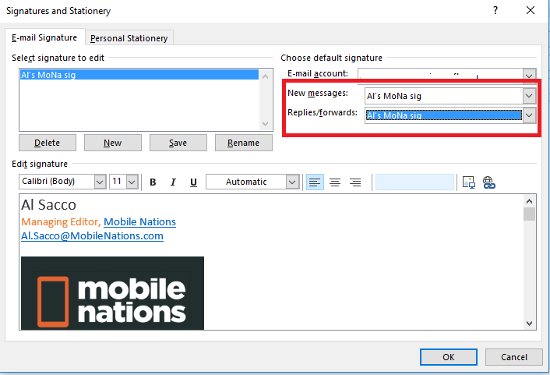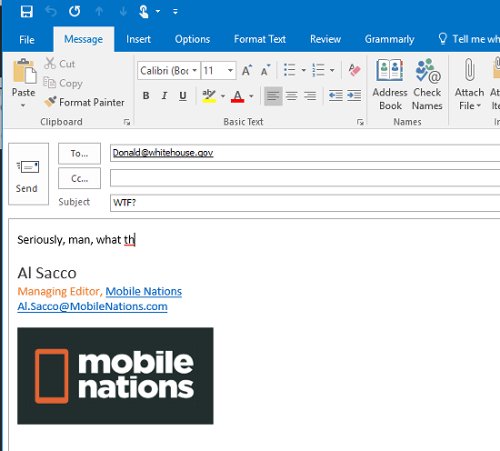( nino24 ) - Bạn cần thêm chữ ký trong Outlook? Bạn chưa biết cách tạo chữ ký Outlook 2016 như thế nào?
Thực tế, chúng ta hoàn toàn dễ dàng thêm chữ ký mail tùy chọn với các hình ảnh liên kết cũng như logo công ty trong Outlook 2016 dành cho Windows.
Bạn có thể lựa chọn font, màu và tạo kiểu tùy ý bằng các bước hướng dẫn chi tiết dưới đây.
Nhập địa chỉ email vào form bên dưới để nhận được tin từ đề tài này sớm nhất
( Vui lòng kích hoạt email khi nhận được link kích hoạt nhé )
Nếu thấy hay thì click vào nút follow (G+) bên dưới nhé ! Thanks !
Nếu thấy hay thì click vào nút thích (Like) bên dưới nhé ! Thanks !
Thực tế, chúng ta hoàn toàn dễ dàng thêm chữ ký mail tùy chọn với các hình ảnh liên kết cũng như logo công ty trong Outlook 2016 dành cho Windows.
Bạn có thể lựa chọn font, màu và tạo kiểu tùy ý bằng các bước hướng dẫn chi tiết dưới đây.
Nguồn :
Người viết :
Biên soạn lại : longhuong
Nhập địa chỉ email vào form bên dưới để nhận được tin từ đề tài này sớm nhất
( Vui lòng kích hoạt email khi nhận được link kích hoạt nhé )
Nếu thấy hay thì click vào nút follow (G+) bên dưới nhé ! Thanks !
Nếu thấy hay thì click vào nút thích (Like) bên dưới nhé ! Thanks !