( nino24 ) - Khi bạn sử dụng phần mềm, một số tập tin sẽ được tạo ra và không bị xóa đi, thêm các tập tin từ thùng rác (recycle bin) lâu ngày sẽ làm đầy ổ đĩa hệ thống. Hôm nay, mình sẽ chia sẻ cho bạn một thủ thuật giúp tự động xóa file rác và dọn dẹp ổ cứng hàng ngày trên Windows 10
Link xem Hướng dẫn tự động xóa file rác, dọn ổ cứng hàng ngày trên Windows 10 tai day : https://youtu.be/MF8GUD3adw8

Bước 1: Kích chuột chọn Start tại góc phải màn hình máy tính > Chọn Settings(Phím tắt Windows + I)

Tiếp tục, tại màn hình Windowns settings chọn System

Tại giao diện mới, chọn Storage

Bước 2: Tại phần Storage Sense. Tiếp tục click Change how we free up space automatically (Windows version 1803 trở xuống) hoặc Configure Storage Sense or run it now (Windows version 1803 trở lên)

Bước 3: Tại giao diện mới, bật chế độ On ở phần Storage Sense
Ở Run Storage Sense sẽ cho phép bạn xóa file rác trên ổ cứng theo chu kỳ: hàng ngày, hàng tuần, hàng tháng. Trường hợp ổ cứng có dung lượng lớn thì hãy chọn During low free disk space, Windows sẽ gửi thông báo khi cần xóa file

Ở Temporary Files cho phép bạn tùy chọn để giải phóng dung lượng ổ cứng. Thông thường 2 mục luôn chiếm ổ cứng nhiều nhất là thùng rác và thư mục Download. Windows 10 đã cho phép bạn lên lịch tự động để giải phóng dung lượng 2 thư mục này. Bạn có thể lựa chọn xóa dữ liệu không dùng đến trong vòng 1 ngày, 14 ngày, 30 ngày hoặc 60 ngày
Hãy tích chọn vào mục Delete Temporary file that my apps aren’t using, sau đó tùy chỉnh hai mục sau:
Delete files in my recycle bin if they have been there for over: Tùy chọn xóa thùng rác
Delete files in my Downloads folder if they have been there for over: xóa file tải về trong thư mục Download
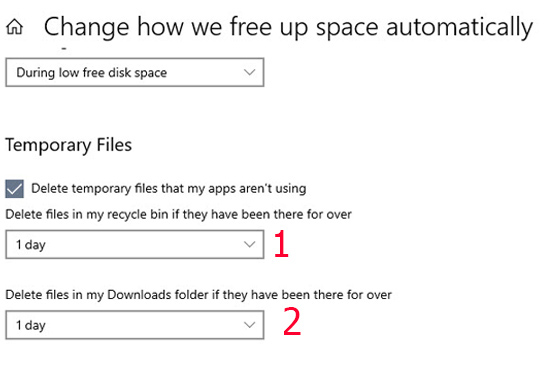
Free up space now giải phóng dung lượng ngay lập tức

Storage Sense còn cho phép bạn giải phóng dung lượng tức thời. Nếu bạn còn quá ít dung lượng ổ cứng. Có thể click vào nút Clean Now để Windows tiến hành dọn dẹp luôn. Mất khoảng vài phút để Windows tính toán dữ liệu cần xóa. Và ổ cứng sẽ tăng dung lượng trống lên nhanh chóng.
Chỉ với vài thao tác đơn giản, bạn đã biết cách tự động xóa file rác, dọn ổ cứng hàng ngày trên Windows 10, bạn đã lấy lại được một phần dung lượng quí giá trên ổ cứng và dùng chúng cho việc cài đặt phần mềm mới hoặc lưu trữ các tập tin có ích hơn. Hơn thế nữa việc dọn dẹp sẽ khiến bạn chạy nhanh hơn, tăng tốc máy tính hơn trước rất nhiều
Nhập địa chỉ email vào form bên dưới để nhận được tin từ đề tài này sớm nhất
( Vui lòng kích hoạt email khi nhận được link kích hoạt nhé )
Nếu thấy hay thì click vào nút follow (G+) bên dưới nhé ! Thanks !
Nếu thấy hay thì click vào nút thích (Like) bên dưới nhé ! Thanks !
Link xem Hướng dẫn tự động xóa file rác, dọn ổ cứng hàng ngày trên Windows 10 tai day : https://youtu.be/MF8GUD3adw8

Bước 1: Kích chuột chọn Start tại góc phải màn hình máy tính > Chọn Settings(Phím tắt Windows + I)

Tiếp tục, tại màn hình Windowns settings chọn System

Tại giao diện mới, chọn Storage

Bước 2: Tại phần Storage Sense. Tiếp tục click Change how we free up space automatically (Windows version 1803 trở xuống) hoặc Configure Storage Sense or run it now (Windows version 1803 trở lên)

Bước 3: Tại giao diện mới, bật chế độ On ở phần Storage Sense
Ở Run Storage Sense sẽ cho phép bạn xóa file rác trên ổ cứng theo chu kỳ: hàng ngày, hàng tuần, hàng tháng. Trường hợp ổ cứng có dung lượng lớn thì hãy chọn During low free disk space, Windows sẽ gửi thông báo khi cần xóa file

Ở Temporary Files cho phép bạn tùy chọn để giải phóng dung lượng ổ cứng. Thông thường 2 mục luôn chiếm ổ cứng nhiều nhất là thùng rác và thư mục Download. Windows 10 đã cho phép bạn lên lịch tự động để giải phóng dung lượng 2 thư mục này. Bạn có thể lựa chọn xóa dữ liệu không dùng đến trong vòng 1 ngày, 14 ngày, 30 ngày hoặc 60 ngày
Hãy tích chọn vào mục Delete Temporary file that my apps aren’t using, sau đó tùy chỉnh hai mục sau:
Delete files in my recycle bin if they have been there for over: Tùy chọn xóa thùng rác
Delete files in my Downloads folder if they have been there for over: xóa file tải về trong thư mục Download
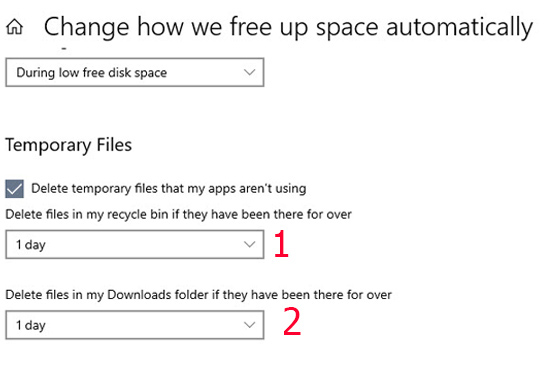
Free up space now giải phóng dung lượng ngay lập tức

Storage Sense còn cho phép bạn giải phóng dung lượng tức thời. Nếu bạn còn quá ít dung lượng ổ cứng. Có thể click vào nút Clean Now để Windows tiến hành dọn dẹp luôn. Mất khoảng vài phút để Windows tính toán dữ liệu cần xóa. Và ổ cứng sẽ tăng dung lượng trống lên nhanh chóng.
Chỉ với vài thao tác đơn giản, bạn đã biết cách tự động xóa file rác, dọn ổ cứng hàng ngày trên Windows 10, bạn đã lấy lại được một phần dung lượng quí giá trên ổ cứng và dùng chúng cho việc cài đặt phần mềm mới hoặc lưu trữ các tập tin có ích hơn. Hơn thế nữa việc dọn dẹp sẽ khiến bạn chạy nhanh hơn, tăng tốc máy tính hơn trước rất nhiều
Nguồn :
Người viết :
Biên soạn lại : longhuong
Nhập địa chỉ email vào form bên dưới để nhận được tin từ đề tài này sớm nhất
( Vui lòng kích hoạt email khi nhận được link kích hoạt nhé )
Nếu thấy hay thì click vào nút follow (G+) bên dưới nhé ! Thanks !
Nếu thấy hay thì click vào nút thích (Like) bên dưới nhé ! Thanks !














