( nino24 ) - Hệ điều hành Windows 10 May 2019 là phiên bản cập nhật lớn nhất năm 2019, Windows 10 May 2019 với những thay đổi giúp máy tính của bạn chạy nhanh hơn cùng những tính năng mới khiến người dùng vô cùng thích thú.
Xem video Cách bật bộ gõ tiếng Việt trên Windows 10 May 2019 không cần Unikey tai day: https://youtu.be/M8AMvDGDR5k
Đặc biệt giờ đây bạn có thể gõ tiếng Việt mà không cần đến bất cứ bộ gõ tiếng Việt Vietkey hay Unikey rất tiện lợi. Các bạn cùng theo dõi bài viết để biết sách sử dụng tính năng này nhé
Lưu ý, bạn phải cập nhật lên Windows 10 1903 thì mới bật được bộ gõ tiếng Việt này nhé
Bước 1: Nhấp vào ENG hoặc VIE ở góc dưới bên phải, bạn chọn Language preferences

Bước 2: Tại giao diện mới bạn bấm Add a language ở giao diện bên phải > chọnTiếng Việt > Next

Hệ thống sẽ tải bộ Tiếng việt

Bước 3: Bạn chọn Tiếng Việt trong danh sách ngôn ngữ > bấm nút Options
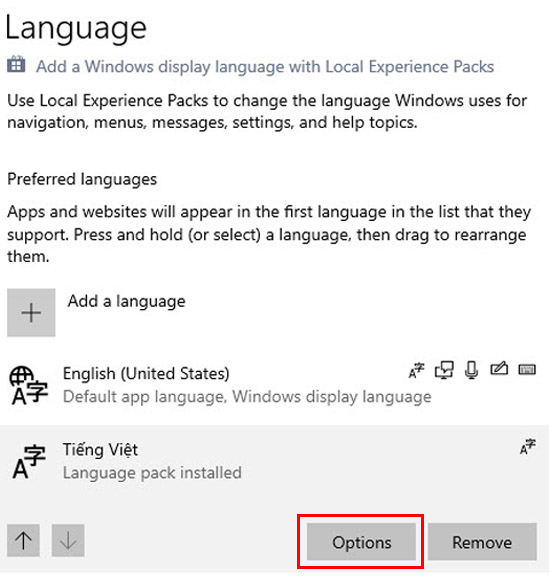
Tại giao diện Language options: Vietnamese. Bạn bấm Add a keyboard

Chọn bộ gõ Vietnamese Telex hoặc Vietnamese Number-key based (VNI)mong muốn

Vậy là xong, đây là kết quả. Bây giờ, bạn bấm nút ENG trên thanh taskbar để mở giao diện chuyển ngôn ngữ bộ gõ

Chỉ với vài thao tác đơn giản, bạn đã bộ gõ tiếng Việt trên Windows 10 May 2019 không cần Unikey.
Chúc các bạn thành công!
Nhập địa chỉ email vào form bên dưới để nhận được tin từ đề tài này sớm nhất
( Vui lòng kích hoạt email khi nhận được link kích hoạt nhé )
Nếu thấy hay thì click vào nút follow (G+) bên dưới nhé ! Thanks !
Nếu thấy hay thì click vào nút thích (Like) bên dưới nhé ! Thanks !
Xem video Cách bật bộ gõ tiếng Việt trên Windows 10 May 2019 không cần Unikey tai day: https://youtu.be/M8AMvDGDR5k
Đặc biệt giờ đây bạn có thể gõ tiếng Việt mà không cần đến bất cứ bộ gõ tiếng Việt Vietkey hay Unikey rất tiện lợi. Các bạn cùng theo dõi bài viết để biết sách sử dụng tính năng này nhé
Lưu ý, bạn phải cập nhật lên Windows 10 1903 thì mới bật được bộ gõ tiếng Việt này nhé
Bước 1: Nhấp vào ENG hoặc VIE ở góc dưới bên phải, bạn chọn Language preferences

Bước 2: Tại giao diện mới bạn bấm Add a language ở giao diện bên phải > chọnTiếng Việt > Next

Hệ thống sẽ tải bộ Tiếng việt

Bước 3: Bạn chọn Tiếng Việt trong danh sách ngôn ngữ > bấm nút Options
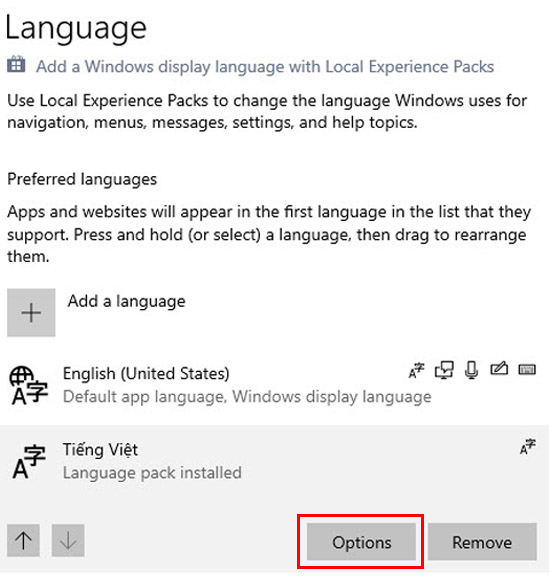
Tại giao diện Language options: Vietnamese. Bạn bấm Add a keyboard

Chọn bộ gõ Vietnamese Telex hoặc Vietnamese Number-key based (VNI)mong muốn

Vậy là xong, đây là kết quả. Bây giờ, bạn bấm nút ENG trên thanh taskbar để mở giao diện chuyển ngôn ngữ bộ gõ

Chỉ với vài thao tác đơn giản, bạn đã bộ gõ tiếng Việt trên Windows 10 May 2019 không cần Unikey.
Chúc các bạn thành công!
Nguồn :
Người viết :
Biên soạn lại : longhuong
Nhập địa chỉ email vào form bên dưới để nhận được tin từ đề tài này sớm nhất
( Vui lòng kích hoạt email khi nhận được link kích hoạt nhé )
Nếu thấy hay thì click vào nút follow (G+) bên dưới nhé ! Thanks !
Nếu thấy hay thì click vào nút thích (Like) bên dưới nhé ! Thanks !














